Vill du lära dig hur du konfigurerar OPNsense Vlan-funktionen? I den här guiden, vi kommer att visa dig hur man utför en Vlan konfiguration på en OPNsense server.
• OPNsense 19.7
Här är en lista över de existenta gränssnitten på vår OPNsense-server innan vår konfiguration:
• WAN - 200.200.200.200
• LAN - 192.168.1.1
I vårt exempel ska vi skapa ett VLAN-sub-interface med namnet OPT1 på LAN Physical interface.
Det undergränssnitt som heter OPT1 kommer att vara medlem i VLAN 10 och kommer att använda IP-adressen 192.168.10.1:
Här är en lista över gränssnitten på vår OPNsense server efter vår konfiguration:
• WAN - 200.200.200.200
• LAN - 192.168.1.1
• OPT1 - 192.168.10.1
Utrustning lista
I följande avsnitt presenteras listan över utrustning som används för att skapa den här självstudien.
Som en Amazon Associate, jag tjänar från kvalificerade inköp.
OPNsense - Relaterade Handledning:
På denna sida erbjuder vi snabb tillgång till en lista över tutorials relaterade till OPNsense.
OPNsense - Vlan-konfiguration
Öppna en webbläsare programvara, ange IP-adressen till din Opnsense brandvägg och få tillgång till webbgränssnitt.
I vårt exempel angavs följande webbadress i Webbläsaren:
• https://192.168.15.11
Opnsense webbgränssnittet bör presenteras.

På promptskärmen anger du inloggningsinformationen för OPNsense-standardlösenord.
• Användarnamn: root
• Lösenord: Lösenord inställd under OPNsense installationen
Efter en lyckad inloggning skickas du till OPNSense Dashboard.

Få åtkomst till Opnsense Interfaces-menyn, få åtkomst till undermenyn Andra typer och välj alternativet Vlan.

Få tillgång till VLAN-skärmen, klicka på knappen Lägg till och utför följande konfigurationer:
• Överordnade gränssnitt – Välj det fysiska gränssnittet
• VLAN Tag - Ange VLAN-identifieringsnumret
• Beskrivning - Ange eventuellt en beskrivning
Klicka på Spara-knappen för att skapa Opnsense Vlan.
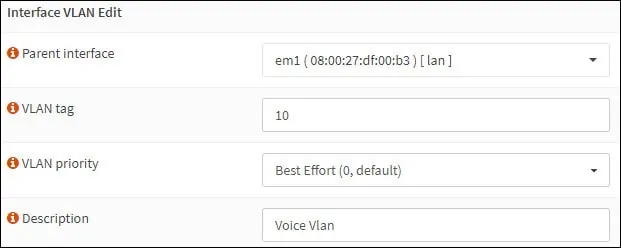
Få tillgång till menyn Opnsense-gränssnitt och välj alternativet Assigments.
På skärmen Gränssnittsuppdrag väljer du det nya Vlan-gränssnittet och klickar på knappen Lägg till.
Klicka på knappen Spara.
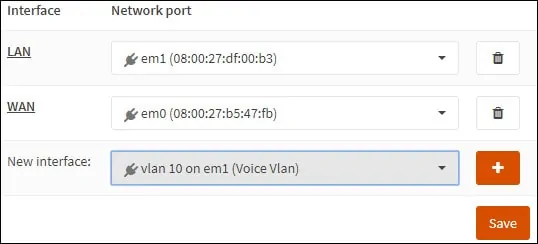
I vårt exempel tilldelades Vlan 10 till vår OPNsense-brandvägg med hjälp av namnet OPT1.
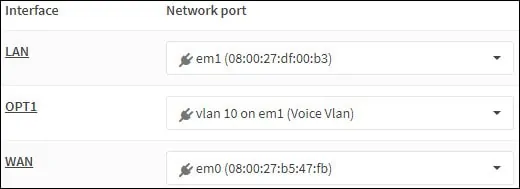
Få tillgång till opnsense-gränssnitt-menyn och välj det nya gränssnittet.
I vårt exempel valde vi OPT1-gränssnittet.
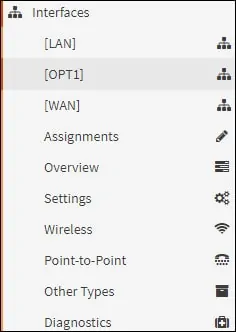
På området Allmän konfiguration utför du följande konfiguration:
• Aktivera - Ja
• Beskrivning - Eventuellt kan du ändra namnet på Vlan-gränssnittet
• Konfigurationstyp för IPv4 – statisk IPV4
• Konfigurationstyp för IPv6 – Ingen
• Hastighet och Duplex - Standard
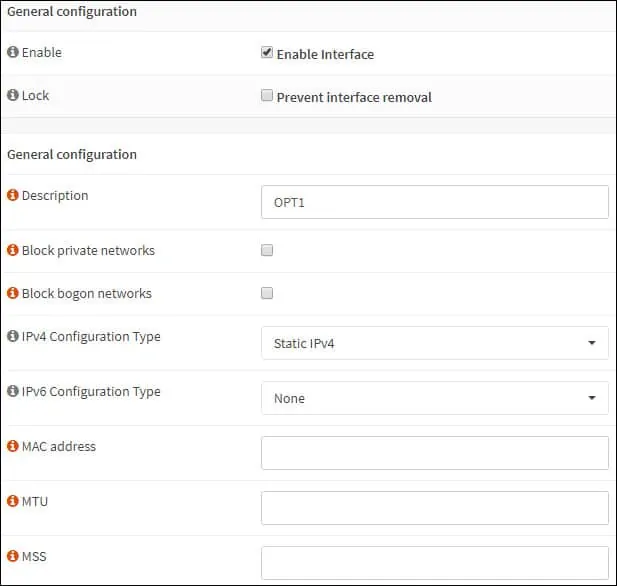
På området Statisk IPv4-konfiguration utför du följande konfiguration:
• IPv4-adress – Konfigurera Vlan-gränssnittets IP-adress och netmask
Klicka på knappen Spara.
Klicka på knappen Verkställ ändringar.
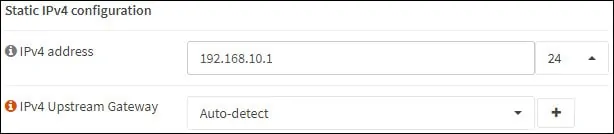
Grattis! Du har avslutat Opnsense Vlan-konfigurationen.
Tänk på att du måste skapa brandväggsregler för att låta det nya VLAN-gränssnittet kommunicera.
Självstudie - VLAN-konfiguration på Cisco Switch
Nu måste du utföra Vlan trunk konfigurationen på Network Switch.
I vårt exempel ska vi visa hur man utför Vlan-konfigurationen på en Cisco Catalyst Switch-modell 2960.
Ange den administrativa inloggningsinformationen på skärmen för prompt.
Använd kommandot konfigurera terminal för att gå in i konfigurationsläget.
Skapa en ny vlan, välj ett identifieringsnummer och lägg till en kort beskrivning.
Få åtkomst till gränssnittskonfigurationsläget och ställ in Switch-porten som en trunk.
Lägg till listan över auktoriserade Vlans att använda denna trunk.
I vårt exempel konfigurerades Switch port 40 som en trunk.
Följande Vlans fick använda denna port som en stam: 1 och 10.
Vlan 1 är standard native VLAN av Cisco Switchar.
Glöm inte att spara konfigurationen av Switch-bagageluckan
Anslut gränssnittet för opnsense LAN till Cisco Switch-portnumret 40.
Trafik som kommer från Opnsense LAN-gränssnittet kommer inte att ha VLAN-tagg och kommer att vara medlem i Cisco Switch native VLAN 1.
Trafik som kommer från Opnsense OPT1-gränssnittet kommer att ha VLAN-taggen 10 och kommer att vara medlem i Cisco Switch VLAN 10.
![OPNsense-installation [ Steg för steg ]](https://d1ny9casiyy5u5.cloudfront.net/wp-content/uploads/2019/03/Tutorial-Azul-500x383.webp)