是否希望了解如何将游戏机屏幕流式传输到运行 Windows 的计算机? 在本教程中,我们将向您展示访问运行 Windows 的远程计算机上的游戏机屏幕所需的所有步骤。
• 游戏机 4
硬件列表:
以下部分介绍用于创建本教程的设备列表。
上面列出的每一件硬件都可以在亚马逊网站上找到。
游戏机 - 教程:
在此页面上,我们提供对游戏机教程列表的快速访问。
教程游戏机 4 - 在 Windows 上安装 PS 远程播放
下载名为PS 远程播放的软件。
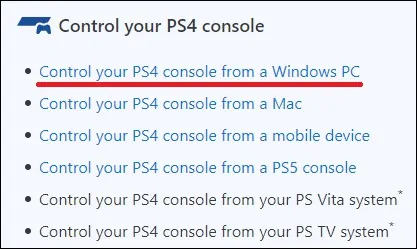
启动 PS 远程播放安装。
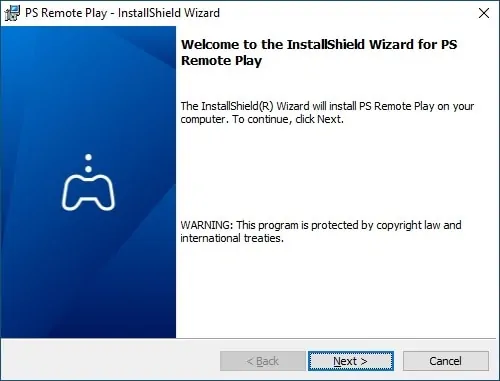
单击"下一步"按钮。
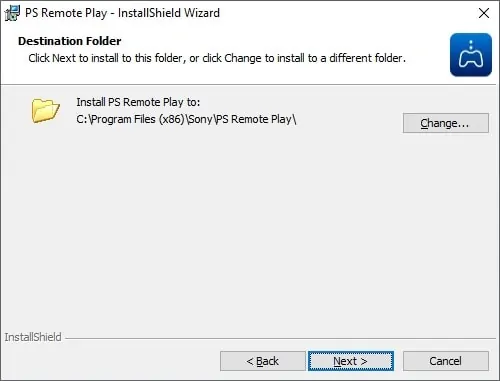
单击"安装"按钮。
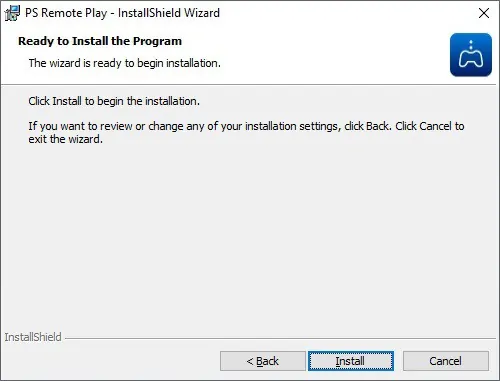
单击"完成"按钮。
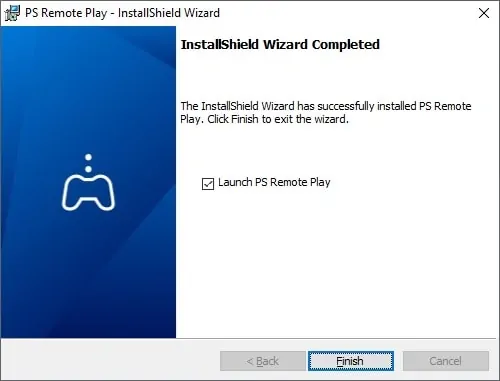
您已完成在 Windows 上安装 PS 远程播放。
教程游戏机 4 - 在 Windows 上远程播放
使用 USB 电缆将双击连接到计算机。
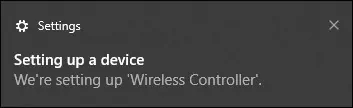
启动 PS 远程播放应用程序。
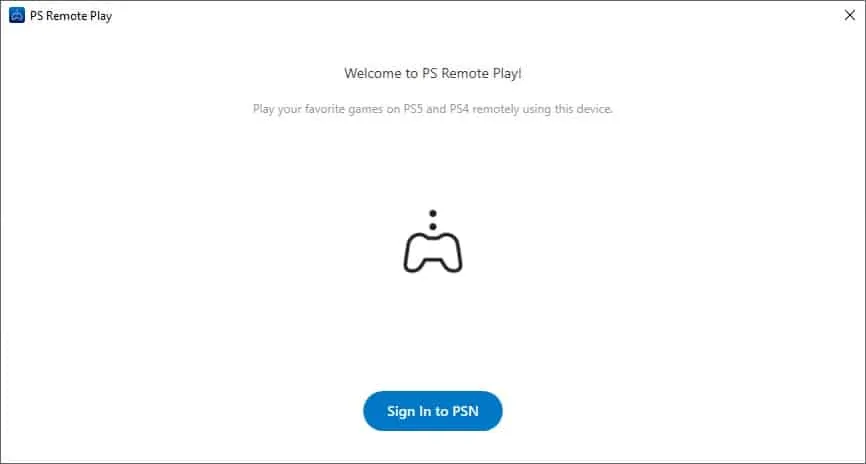
登录到 PSN 网络。
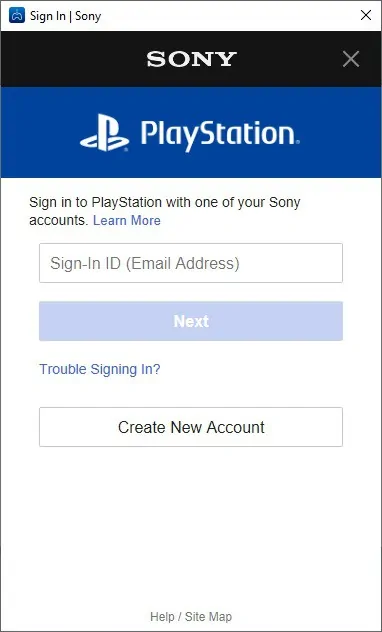
单击"确认并继续"按钮。
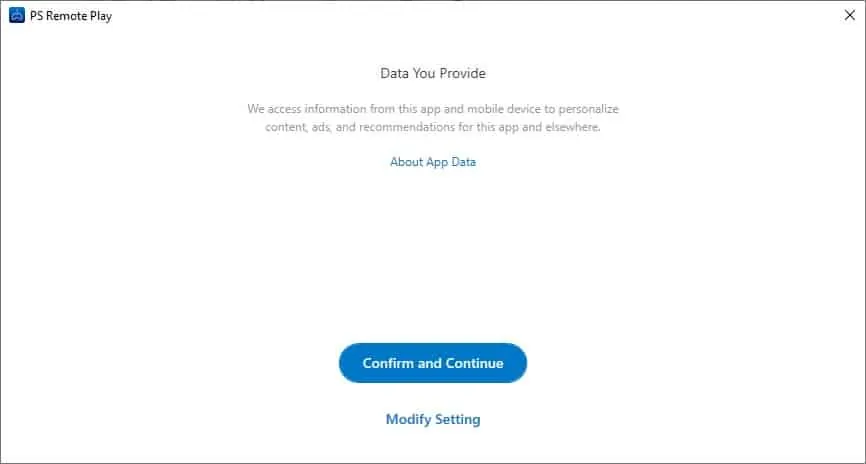
访问应用程序设置。
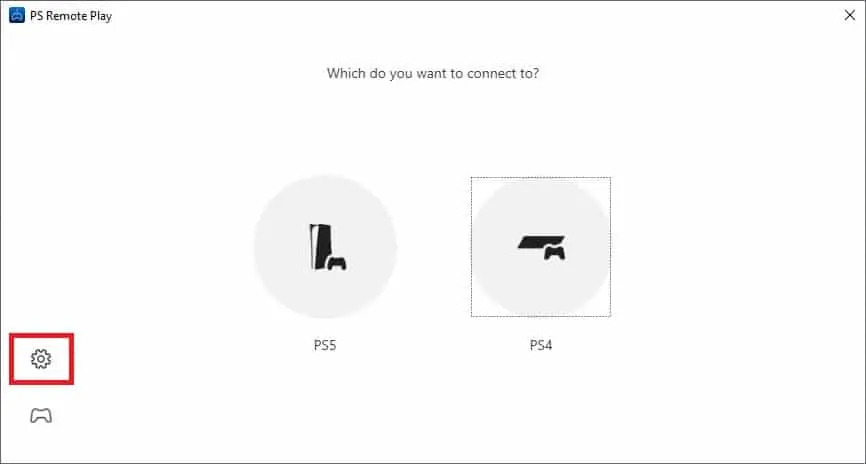
配置所需的视频分辨率。
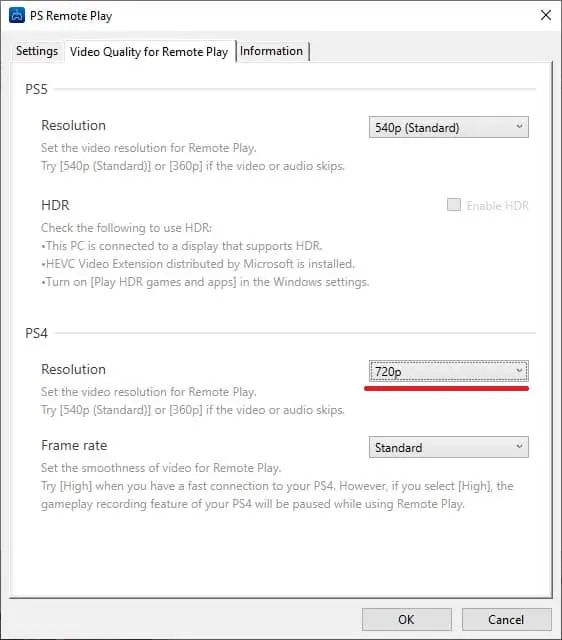
选择 PS4 选项。
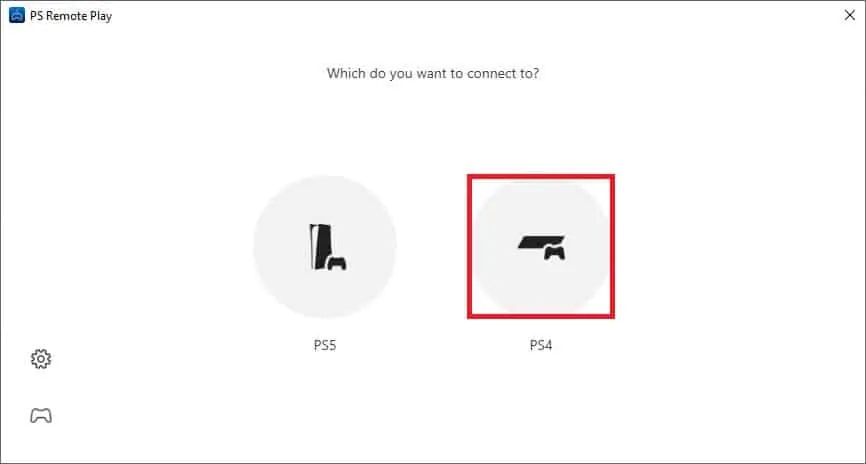
单击按钮链接游戏机。
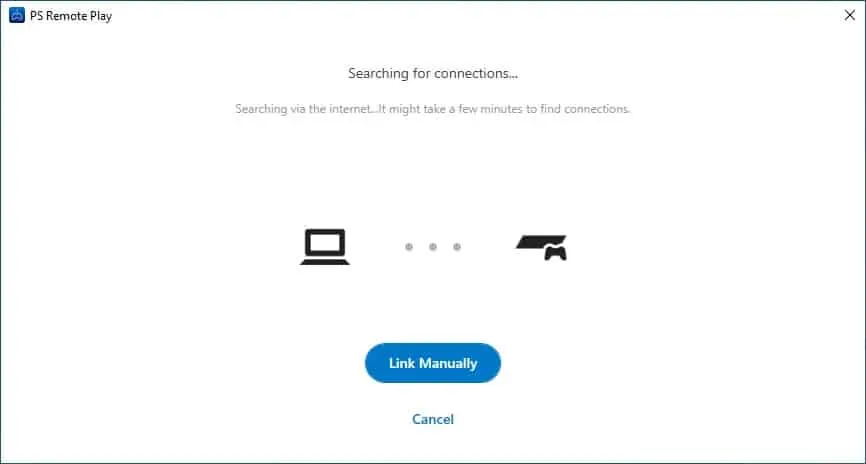
在游戏机上,访问设置菜单。

在"设置"菜单上,访问"帐户管理"选项。

选择作为主 PS4 激活的选项

在"设置"菜单上,访问名为"远程播放连接设置"的选项。

启用远程播放选项。
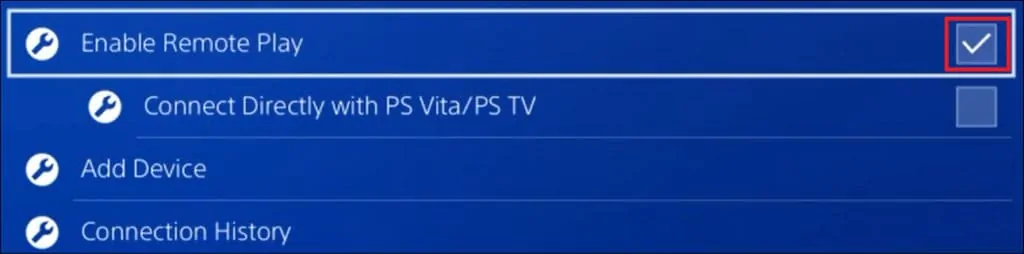
选择添加设备的选项。

记下屏幕上显示的代码。
在计算机上,输入游戏机代码。
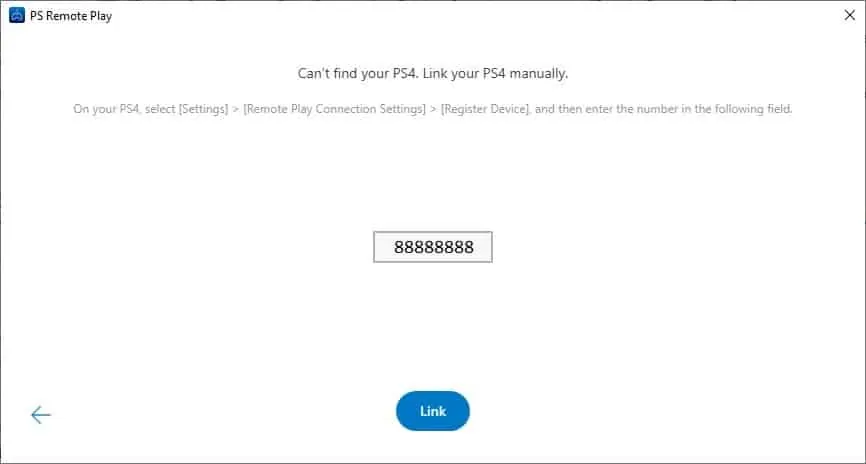
游戏机将自动将屏幕流式传输到计算机。
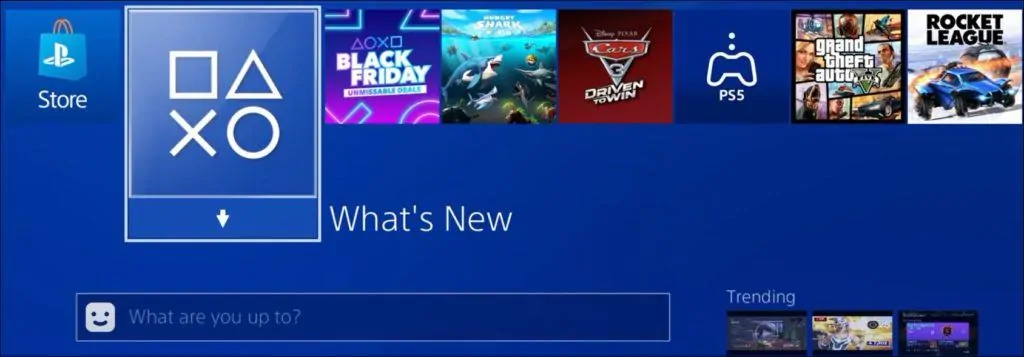
使用双休克远程访问和在 Windows 上播放游戏机。
