您想了解如何配置 TP-LINK ARCHER AX20 AX1800 无线路由器吗? 在本教程中,我们将向您展示如何在 TP-LINK ARCHER AX20 AX1800 接入点上执行初始 IP 地址配置,以及如何创建第一个无线网络。
• TP-LINK 弓箭手 AX20 AX1800 - 版本 1.20
版权所有 © 2018-2021 Techexpert.tips。
保留所有权利。 未经出版商事先书面许可,不得以任何形式或任何方式复制,分发或传播本出版物的任何部分。
设备列表
以下部分介绍用于创建本教程的设备列表。
作为亚马逊同事,我从符合条件的购买中赚取收入。
TPLINK - 相关教程:
在此页面上,我们提供对与 TP-LINK 相关的教程列表的快速访问。
弓箭手 AX20 AX1800 - 初始配置
使用以太网电缆将计算机连接到 Archer AX1800。
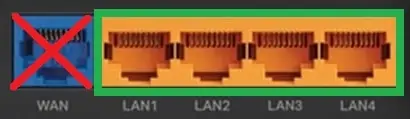
将名为 WAN 的端口连接到具有 Internet 访问权限的设备。
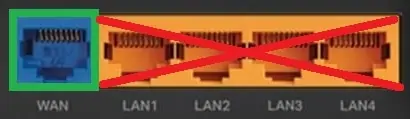
在计算机上配置以下网络地址:
• IP - 192.168.0.100
• NETWORK MASK - 255.255.255.0
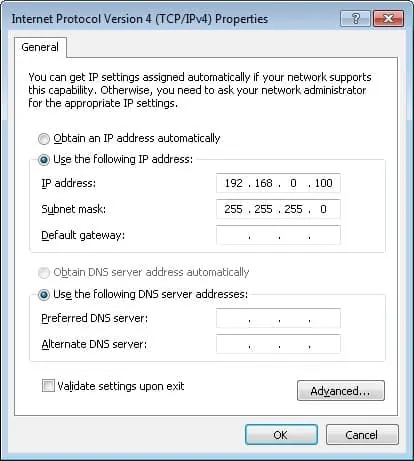
打开 TP-LINK AX1800 并等待 1 分钟。
按设备背面的重置按钮 10 秒钟。
在桌面上,打开 DOS 提示并尝试 ping TP-LINK 设备的默认 IP 地址。
• IP: 192.168.0.1
打开浏览器并输入无线路由器的 IP 地址。
在我们的示例中,浏览器中输入了以下 URL:
• http://192.168.0.1
应提供 AX1800 Web 界面。
设置管理密码。
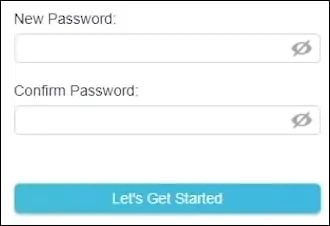
在登录屏幕上输入管理密码。
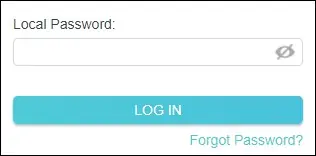
选择正确的时区。
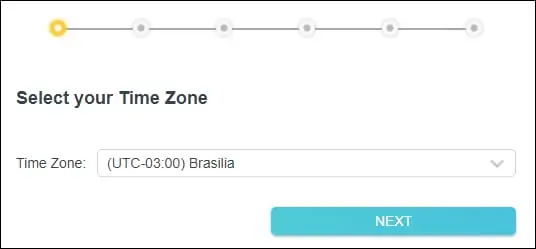
选择最适合您的互联网连接的选项。
在我们的示例中,我们选择了动态 IP 地址。
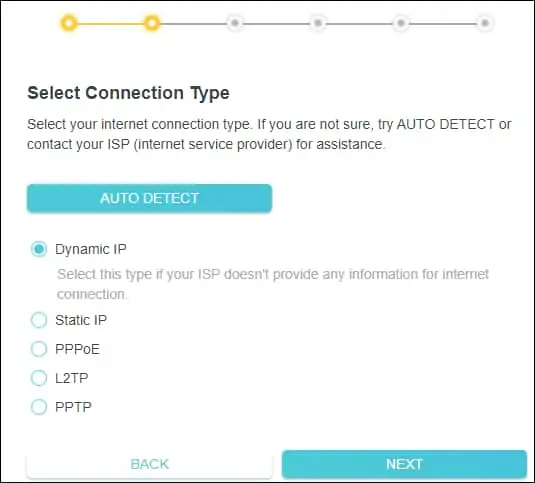
单击"下一步"按钮。
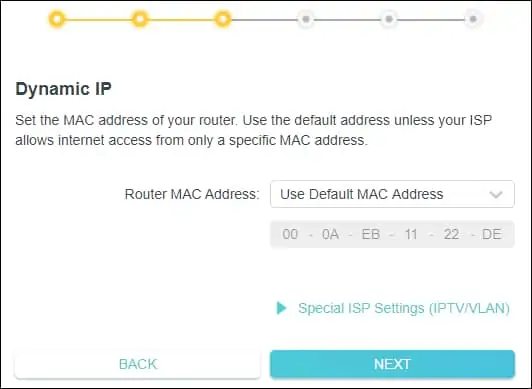
输入无线网络名称和所需密码。

测试互联网连接。
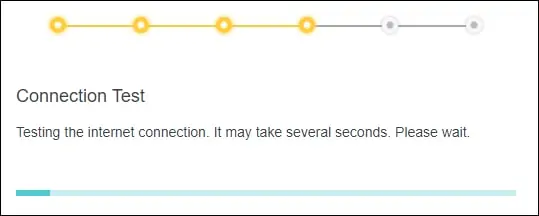
在摘要屏幕上,单击"下一步"按钮。

单击"跳过"按钮。
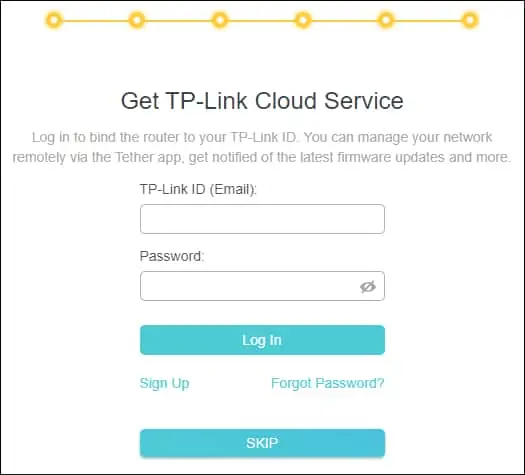
如果需要更改设备的 IP 地址,请访问屏幕顶部的"高级"选项卡。

访问"网络"菜单并选择 LAN 选项。
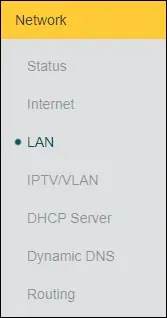
输入所需的网络配置,然后单击"保存"按钮。

如果需要更改无线配置,请访问屏幕顶部的"高级"选项卡。

访问"无线"菜单并选择"无线设置"选项。

输入所需的无线配置,然后单击"保存"按钮。
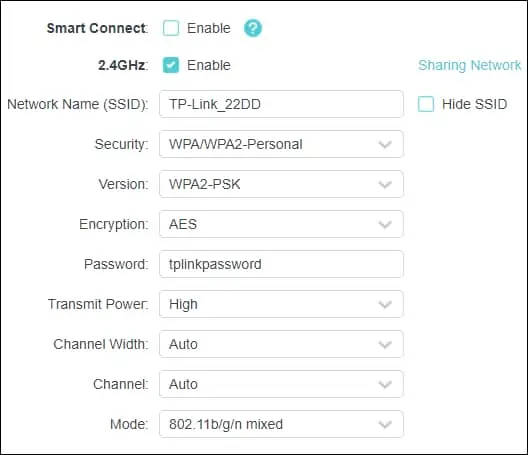
本教程介绍了 TP-Link ARCHER AX20 AX1800 的初始 IP 配置过程。
