您是否希望了解如何配置 Pfsense 流量塑造器功能? 在本教程中,我们将向您展示在 5 分钟或更短时间在 Pfsense 服务器上执行流量整形所需的所有步骤。
• 普森 2.4.4-p3
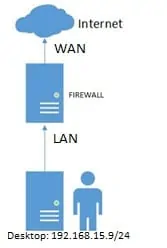
在我们的示例中,我们将本地网络上的桌面的下载速度限制为 20 KB。
PFsense 相关教程:
在此页面上,我们提供快速访问与 pfSense 相关的教程列表。
PFSense - 流量塑造器配置
打开浏览器软件,输入 Pfsense 防火墙的 IP 地址并访问 Web 界面。
在我们的示例中,浏览器中输入了以下 URL:
• https://192.168.15.11
应提供 Pfsense Web 界面。

在提示屏幕上,输入 Pfsense 默认密码登录信息。
• Username: admin
• 密码: pfsense
成功登录后,您将被发送到 Pfsense 仪表板。

访问 Pfsense 防火墙菜单并选择"流量塑造器"选项。

在"流量"塑造器屏幕上,访问"限制器"选项卡。
在"限制器"选项卡上,创建新的下载限制器并执行以下配置:
• 启用 - 是
• 名称 - 输入名称以标识限制器。
• 带宽 - 160 K/位
• 掩码 - 源地址
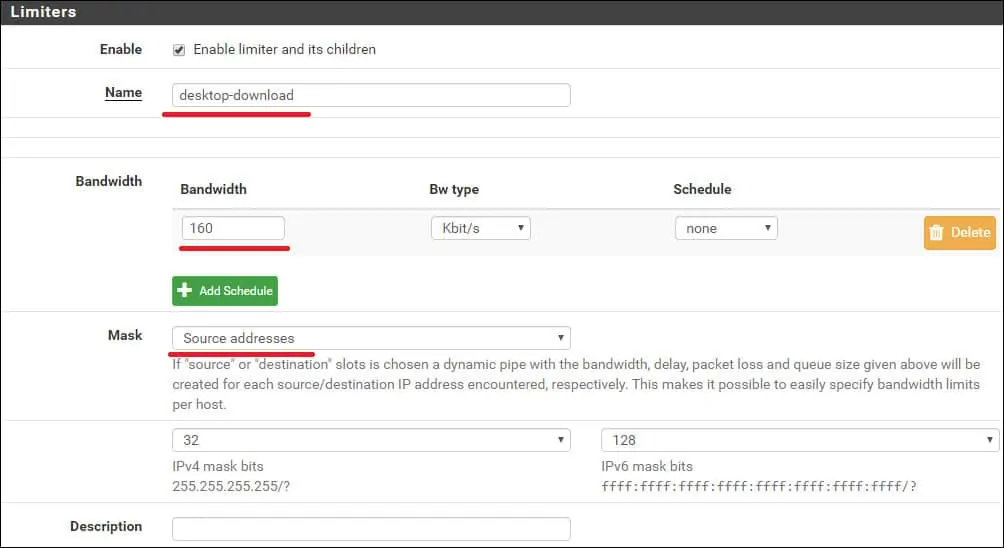
请记住,我们使用的是 Kbits 而不是 KB。
20K字节 = 160 Kbits。
160 Kbits 相当于 20 KB。
在"限制器"选项卡上,创建新的 UPLOAD 限制器并执行以下配置:
• 启用 - 是
• 名称 - 输入名称以标识限制器。
• 带宽 - 160 K/位
• 掩码 - 源地址
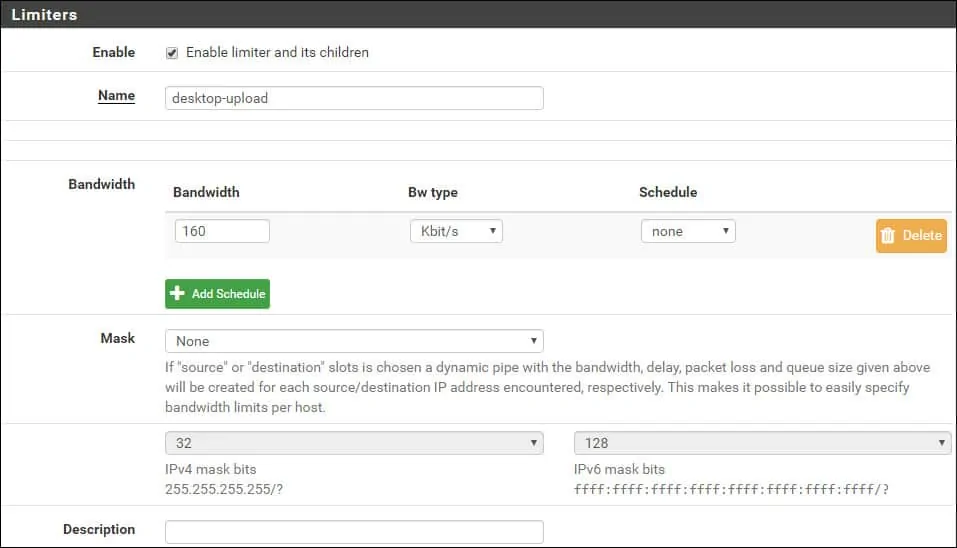
您已完成 Pfsense 流量塑造器限制。
PFSense - 流量整形配置
现在,我们需要创建一个防火墙规则,该规则将使用以前创建的流量塑造器配置。
访问 Pfsense 防火墙菜单并选择"规则"选项。

单击"添加"按钮将规则添加到列表顶部。
在防火墙规则创建屏幕上,执行以下配置:
• 动作 - 通过
• 接口 - LAN
• 地址系列 - IPV4
• 协议 - 任何
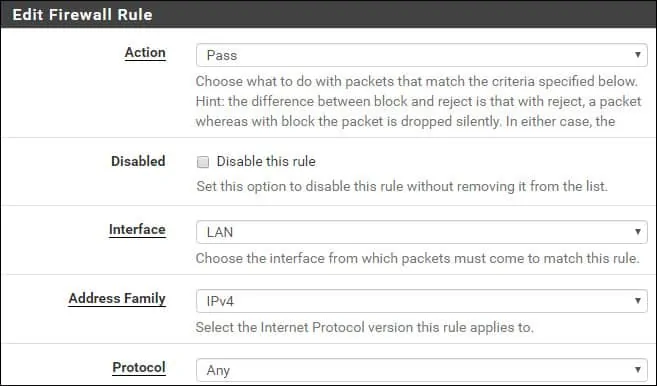
在"源"区域,您需要将源 IP 地址设置为 20Kb。

在我们的示例中,我们指定了源 IP 地址 192.168.15.9。
在"额外选项"区域,单击"显示高级"按钮。
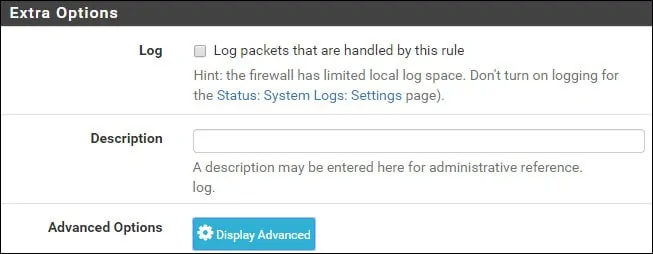
在"高级"选项区域中,找到"进出管道"选项并选择"下载和上载"塑造器策略。

在我们的示例中,我们设置名为桌面下载的流量塑造器以限制下载速度。
在我们的示例中,我们设置名为桌面上传的流量塑造器以限制上载速度。
单击"保存"按钮,您将被发送回防火墙配置屏幕。
现在,您需要重新加载防火墙规则以应用流量塑造器配置。
单击"应用更改"按钮以重新加载防火墙配置。

您已完成 PFsense 防火墙配置,以允许流量收发器配置工作。
PFSense - 流量整形测试
在台式计算机上,等待几分钟才能应用规则。
然后,尝试下载一个大文件,并查看下载速度。
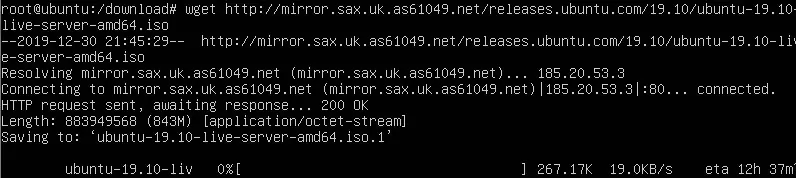
在我们的示例中,下载速度限制为 20 Kb。
