您是否希望了解如何配置 OPNsense Vlan 功能? 在本教程中,我们将向您展示如何在 OPNsense 服务器上执行 Vlan 配置。
• OPNsense 19.7
以下是配置之前 OPNsense 服务器上存在的接口列表:
• WAN - 200.200.200.200
• LAN - 192.168.1.1
在我们的示例中,我们将在 LAN 物理接口上创建名为 OPT1 的 VLAN 子接口。
名为 OPT1 的子接口将是 VLAN 10 的成员,并将使用 IP 地址 192.168.10.1:
以下是配置后 OPNsense 服务器上的接口列表:
• WAN - 200.200.200.200
• LAN - 192.168.1.1
• OPT1 - 192.168.10.1
设备列表
以下部分介绍用于创建本教程的设备列表。
作为亚马逊同事,我从符合条件的购买中赚取收入。
OPNsense - 相关教程:
在此页面上,我们提供快速访问与 OPNsense 相关的教程列表。
OPNsense - Vlan 配置
打开浏览器软件,输入 Opnsense 防火墙的 IP 地址并访问 Web 界面。
在我们的示例中,浏览器中输入了以下 URL:
• https://192.168.15.11
应提供 opnsense Web 界面。

在提示屏幕上,输入 OPNsense 默认密码登录信息。
• Username: root
• 密码:在 OPNsense 安装期间设置密码
成功登录后,您将被发送到 OPNSense 仪表板。

访问"机会界面"菜单,访问"其他类型"子菜单并选择 Vlan 选项。

访问 VLAN 屏幕,单击"添加"按钮并执行以下配置:
• 父接口 - 选择物理接口
• VLAN 标签 - 输入 VLAN 标识号
• 说明 - 可选输入说明
单击"保存"按钮以创建 Opnsense Vlan。
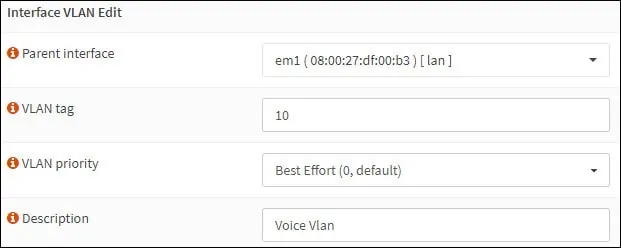
访问"感知接口"菜单并选择"感知"选项。
在"接口分配"屏幕上,选择新的 Vlan 界面,然后单击"添加"按钮。
单击"保存"按钮。
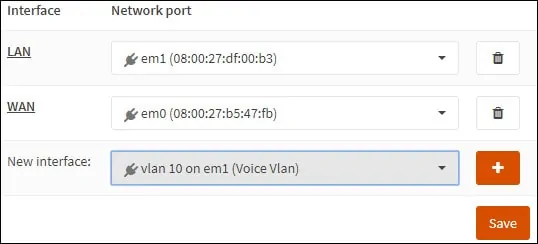
在我们的示例中,Vlan 10 使用 OPT1 的名称被分配到我们的 OPNsense 防火墙。
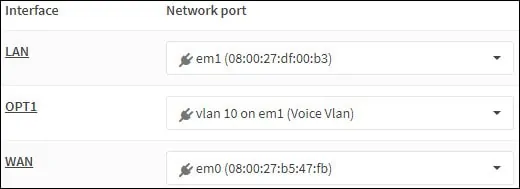
访问"机会界面"菜单并选择新界面。
在我们的示例中,我们选择了 OPT1 接口。
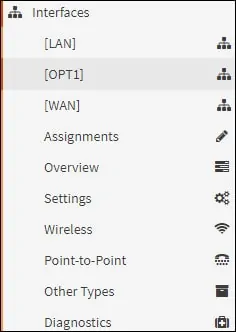
在"常规配置"区域上,执行以下配置:
• 启用 - 是
• 说明 - 可选,您可以更改 Vlan 接口的名称
• IPv4 配置类型 - 静态 IPV4
• IPv6 配置类型 - 无
• 速度和双工 - 默认值
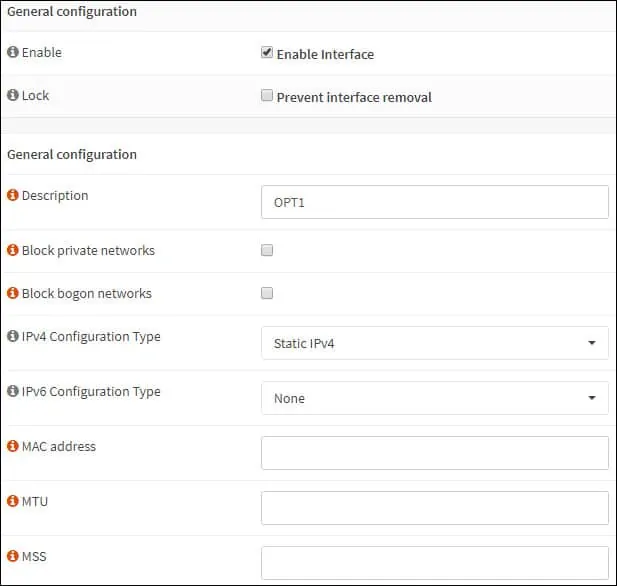
在静态 IPv4 配置区域上,执行以下配置:
• IPv4 地址 - 配置 Vlan 接口 IP 地址和网罩
单击"保存"按钮。
单击"应用更改"按钮。
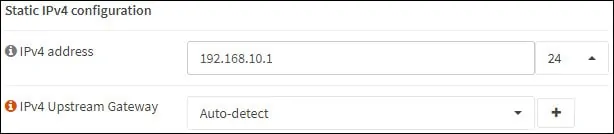
祝贺! 您已完成奥普森Vlan配置。
请记住,您需要创建防火墙规则以允许新的 VLAN 接口进行通信。
教程 - 思科交换机上的 VLAN 配置
现在,您需要在网络交换机上执行 Vlan 中继配置。
在我们的示例中,我们将演示如何在 Cisco Catalyst 交换机型号 2960 上执行 Vlan 配置。
在提示屏幕上,输入管理登录信息。
使用配置终端命令进入配置模式。
创建新的 vlan,选择标识号并添加简要说明。
访问接口配置模式,并将交换机端口设置为中继。
添加使用此中继的授权 Vlans 的列表。
在我们的示例中,交换机端口 40 配置为中继。
以下 Vlans 被允许使用此端口作为中继:1 和 10。
Vlan 1 是思科交换机的默认本机 VLAN。
不要忘记保存交换机中继配置
将 opnsense LAN 接口连接到 Cisco 交换机端口号 40。
来自 Opnsense LAN 接口的流量将没有 VLAN 标记,并且将成为思科交换机本机 VLAN 1 的成员。
来自 Opnsense OPT1 接口的流量将具有 VLAN 标记 10,并且将成为思科交换机 VLAN 10 的成员。
