您想了解如何创建Amazon AMI Windows映像吗? 在本教程中,我们将向您展示如何从虚拟机创建Windows映像以及如何使用AMI映像部署新的EC2虚拟机。
亚马逊AWS相关教程:
在此页面上,我们提供了对与Amazon AWS相关的教程列表的快速访问。
教程 – 如何创建AWS EC2 Windows
在EC2仪表板上,访问Instances菜单并单击Instances选项。

在EC2 Instance屏幕上,单击Launch Instance按钮。

现在,是时候选择所需的操作系统映像了。
在显示的列表中,找到并选择Windows映像。

第二步,您必须选择将运行Windows的虚拟机类型。
基本上,您将选择所需的处理器数量和RAM量。

如果您不想指定此虚拟机可用的硬盘数量,请单击“查看并启动”按钮。
如果要指定此虚拟机可用的硬盘数量,请单击“配置实例详细信息”按钮。
在摘要屏幕上,单击“启动”按钮。

选择授权连接到新虚拟机的密钥对,然后单击Launch Instances。
在我们的示例中,选择了名为TEST的密钥对。

在EC2仪表板上,访问Instances菜单并单击Instances选项。
如您所见,创建了一个新的虚拟机。

在我们的示例中,虚拟机获得了动态IP地址:34.217.14.140
教程 – 如何创建EC2 AMI Windows映像
在EC2 Instance屏幕上,选择将成为Image的Windows虚拟机。
单击“操作”按钮,访问“图像”菜单,然后单击“创建图像”选项。

在新图像上,输入图像名称,然后单击“创建图像”按钮
在我们的示例中,创建了一个名为MY-IMAGE的图像。
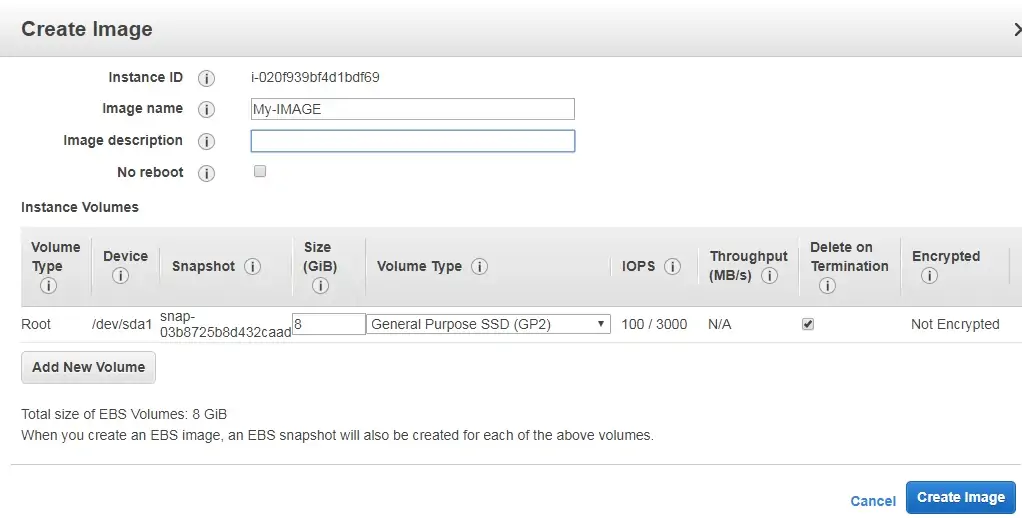
等待图像创建过程结束。
EC2映像创建过程可能需要几分钟或几小时。

在EC2仪表板上,访问“图像”菜单并单击“AMI”选项。
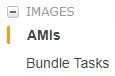
选择AMI Windows映像以创建新虚拟机。
单击“操作”按钮,然后选择“启动”选项。

选择虚拟机的类型。
单击Review and Launch按钮。

您已在Amazon AWS上成功创建了Windows映像。
