是否要了解如何在 Vmware ESXi 和 HP 交换机之间配置 VLAN 中继? 在本教程中,我们将向您展示创建 VLAN 和配置中继所需的所有步骤。
本教程已在 Vmware ESXi 6.5 上进行了测试
本教程已在 Vmware ESXi 6.7 上进行了测试
本教程已在 HP 交换机 1910 上进行了测试。
上面的视频演示了如何使用旧版本的 Vmware ESXi 6、5.5 和 5 配置 VLAN
VMware ESXi 相关教程:
在此页面上,我们可以快速访问与 Vmware Esxi 相关的教程列表。
教程 - HP 交换机中继配置
首先,您需要创建 VLAN 列表。
打开浏览器软件,输入交换机的 IP 地址并访问 HP 交换机 Web 界面。

在提示屏幕上,输入管理登录信息。
工厂默认访问信息:
• 用户名:管理员
• 密码:(无密码)
成功登录后,将显示管理菜单。
访问"网络"菜单,然后选择"VLAN"选项。

在 VLAN 屏幕上,选择屏幕顶部的"创建"选项卡。
要创建新的 VLAN,请输入所需的标识号,然后单击"创建"按钮。
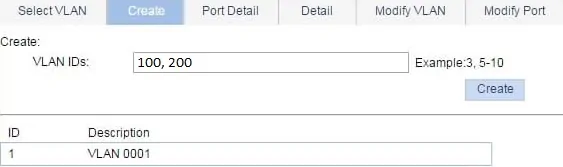
在我们的示例中,创建了以下 VLAN:100 和 200。
默认情况下,HP 交换机上已存在 VLAN 1。
完成 VLAN 创建后,您需要将交换机端口配置为中继。
在 VLAN 屏幕上,选择屏幕顶部的修改端口选项卡。
要将交换机端口配置为中继,您需要:
• 选择所需的端口。
• 选择"链接类型"选项。
• 选择中继模式。
在我们的示例中,我们在中继模式下配置了交换机端口 10。

将交换机端口配置为中继后,需要关联授权 VLAN 的列表。
要配置授权 VLAN 列表,您需要:
• 选择所需的端口。
• 选择标记的成员资格类型。
• 输入所需一个或多个 VLAN 的 ID。
在我们的示例中,我们授权 VLANS 100 和 200 使用此中继。
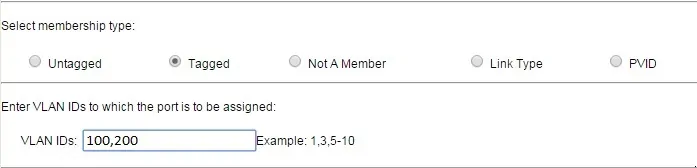
现在,您需要设置中继的默认 VLAN。
要配置中继的默认 VLAN,您需要:
• 选择所需的端口。
• 选择未标记的成员资格类型。
• 输入所需 VLAN 的 ID
在我们的示例中,我们将 VLAN 1 配置为此中继的默认 VLAN。
每次此交换机端口收到没有任何 VLAN 标识的数据包时,都会假定该数据包属于默认 VLAN 1。

最后,来自 VLAN 1、100 和 200 的数据包被授权使用此中继。
您已成功将交换机端口配置为中继。
不要忘记保存您的交换机配置。
教程 - VMware ESXi Trunk Configuration
首先,您需要访问 Vmware Web 界面。
打开浏览器软件,输入 Vmware ESXi 服务器的 IP 地址并访问 Web 界面。

在提示屏幕上,输入管理登录信息。
成功登录后,将显示 Vmware 仪表板。

在 Vmware 仪表板上,访问网络菜单。
访问端口组选项卡。
单击添加端口组选项。

在下一个屏幕上,您需要配置以下项目:
•名称 - 输入您的Vlan的标识。
• VLAN ID - 输入 VLAN 标识号。
完成配置后,单击"添加"按钮。

如果需要添加其他 VLAN,请再次单击"广告端口组"选项。
对第二个 VLAN 执行相同的配置。

不要忘记保存您的配置。
要验证您的配置,请访问"网络"菜单。
访问虚拟交换机选项卡。
单击虚拟交换机。

在屏幕的右侧,您可以看到中继配置。
在我们的示例中,我们可以看到 VLANS 100、200 和 0 能够通过 VMNIC1 接口。

请记住,Vmware 接口 VMNIC1 需要连接到先前配置为中继的交换机端口。
在我们的示例中,Vmware 接口 VMNIC1 需要连接到 HP 交换机端口 10。
HP 交换机端口 10 配置为允许 VLANS 1、100 和 200 的流量。
到达交换机端口且没有 VLAN 标记的任何数据包都将被视为本机 VLAN 的成员。
在我们的示例中,VLAN 1 被配置为 HP 交换机本机 VLAN。
祝贺! 您已成功在 Vmware ESXi 和 HP 交换机之间配置了 VLAN 中继。
教程 - VMware 虚拟机 VLAN 配置
现在,我们将教您如何将虚拟机分配给特定的 VLAN。
访问 Vmware 仪表板。

在 Vmware 仪表板上,访问虚拟机菜单菜单。
选择所需的虚拟机。
单击"操作"按钮,然后选择名为"编辑设置"的选项。

在虚拟机属性屏幕上,您需要执行以下配置:
• 找到所需的网络适配器
• 选择所需的 VLAN
完成配置后,单击"保存"按钮。

在我们的示例中,虚拟机的网络接口已分配给 VLAN 100。
不要忘记保存您的配置。
祝贺! 您已使用 Vmware ESXi 成功将虚拟机配置为 VLAN 成员。
