Vil du lære hvordan du konfigurerer en VLAN-bagasjerom mellom Vmware ESXi og en HP-bryter? I denne opplæringen skal vi vise deg alle trinnene som kreves for å opprette VLAN-er og konfigurere en trunk.
Denne opplæringen ble testet på Vmware ESXi 6.5
Denne opplæringen ble testet på Vmware ESXi 6.7
Denne opplæringen ble testet på en HP Switch 1910.
Videoen ovenfor viser hvordan du konfigurerer VLAN ved hjelp av eldre versjoner av Vmware ESXi 6, 5.5 og 5
Vmware ESXi spilleliste:
På denne siden tilbyr vi rask tilgang til en liste over videoer relatert til Vmware ESXi.
Ikke glem å abonnere på vår youtube kanal som heter FKIT.
VMware ESXi Relaterte Tutorial:
På denne siden tilbyr vi rask tilgang til en liste over tutorials knyttet til Vmware Esxi.
Opplæring - KONFIGURASJON AV HP Switch Trunk
Først må du opprette en liste over VLANS.
Åpne en nettleserprogramvare, skriv inn IP-adressen til bryteren og få tilgang til HP Switch-webgrensesnittet.

Skriv inn den administrative påloggingsinformasjonen på skjermbildet for rask pålogging.
Standard tilgangsinformasjon for fabrikk:
• Badekar eller Brukernavn: admin
• Badekar eller Passord: (ingen passord)
Etter en vellykket pålogging vises den administrative menyen.
Åpne Nettverk-menyen, og velg VLAN-alternativet.

Velg Opprett-fanen øverst på skjermen på VLAN-skjermen.
For å opprette et nytt VLAN, skriv inn ønsket identifikasjonsnummer og klikk på Opprett knapp.
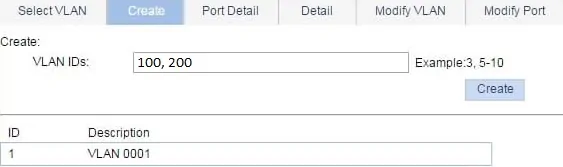
I vårt eksempel ble følgende VLANS opprettet: 100 og 200.
VLAN 1 finnes allerede som standard på en HP-bryter.
Når du har fullført VLAN-opprettelsen, må du konfigurere en bryterport som en trunk.
Velg fanen Endre port øverst på skjermen på VLAN-skjermen.
Hvis du vil konfigurere en bryterport som en trunk, må du:
• Velg ønsket port.
• Velg alternativet Koblingstype.
• Velg bagasjerommet.
I vårt eksempel konfigurerte vi bryterporten 10 i bagasjerommet modus.

Når du har konfigurert bryterporten som en trunk, må du knytte en liste over autoriserte VLANS.
For å konfigurere listen over autoriserte VLANS må du:
• Velg ønsket port.
• Velg den kodede medlemskapstypen.
• Angi ID-en til ønsket VLAN eller VLANS.
I vårt eksempel autoriserte vi VLANS 100 og 200 til å bruke denne kofferten.
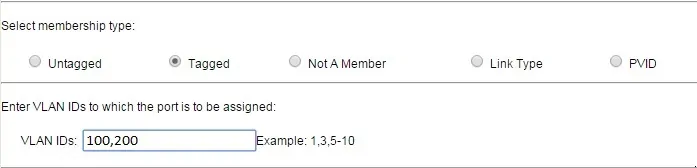
Nå må du angi standard VLAN av bagasjerommet.
For å konfigurere stammens standard VLAN må du:
• Velg ønsket port.
• Velg den ukodede medlemskapstypen.
• Angi ID-en til ønsket VLAN-
I vårt eksempel konfigurerte vi VLAN 1 som standard VLAN til denne stammen.
Hver gang denne bryterporten mottar en pakke uten VLAN-identifikasjon, vil det anta at pakken tilhører standard VLAN 1.

Til slutt er pakker fra VLAN 1, 100 og 200 autorisert til å bruke denne kofferten.
Du har konfigurert en bryterport som en trunk.
Ikke glem å lagre bryterkonfigurasjonen.
Opplæring - Vmware ESXi Trunk Konfigurasjon
Først må du få tilgang til Vmware-webgrensesnittet.
Åpne en nettleserprogramvare, skriv inn IP-adressen til Vmware ESXi-serveren din og få tilgang til webgrensesnittet.

Skriv inn den administrative påloggingsinformasjonen på skjermbildet for rask pålogging.
Etter en vellykket pålogging vises Vmware-dashbordet.

Åpne nettverksmenyen på Vmware-dashbordet.
Få tilgang til kategorien Portgrupper.
Klikk på alternativet Legg til portgruppe.

På det neste skjermbildet må du konfigurere følgende elementer:
• Navn - Skriv inn en identifikasjon til Vlan.
• VLAN ID - Angi VLAN-identifikasjonsnummeret.
Når du har fullført konfigurasjonen, klikker du på Legg til-knappen.

Hvis du må legge til et annet VLAN, klikker du på nytt på annonseportgruppealternativet.
Utfør samme konfigurasjon til det andre VLAN.

Ikke glem å lagre konfigurasjonen.
Hvis du vil bekrefte konfigurasjonen, åpner du Nettverk-menyen.
Åpne kategorien Virtuelle brytere.
Klikk på Virtual Switch.

På høyre del av skjermen kan du se trunk-konfigurasjonen.
I vårt eksempel kan vi se at VLANS 100, 200 og 0 er i stand til å passere gjennom VMNIC1-grensesnittet.

Husk at Vmware-grensesnittet VMNIC1 må være koblet til en bryterport som tidligere var konfigurert som en trunk.
I vårt eksempel må Vmware-grensesnittet VMNIC1 kobles til HP Switch-port 10.
HP-bryterporten 10 ble konfigurert til å tillate trafikk mellom VLANS 1, 100 og 200.
Enhver pakke som ankommer bryterporten uten VLAN-koder vil bli ansett som medlem av det opprinnelige VLAN.
I vårt eksempel ble VLAN 1 konfigurert som HP Switch Native VLAN.
Gratulerer! Du har konfigurert en VLAN-trunk mellom Vmware ESXi og en HP-bryter.
Tutorial - Vmware Virtual Machine VLAN-konfigurasjon
Nå skal vi lære deg hvordan du tilordner en virtuell maskin til et bestemt VLAN.
Få tilgang til Vmware Dashboard.

Åpne menyen Virtuelle maskiner på Vmware-dashbordet.
Velg ønsket virtuell maskin.
Klikk på Handlinger-knappen og velg alternativet Rediger innstillinger.

På skjermbildet egenskaper for virtuell maskin må du utføre følgende konfigurasjon:
• Finn ønsket nettverkskort
• Velg ønsket VLAN
Når du er ferdig med konfigurasjonen, klikker du på Lagre-knappen.

I vårt eksempel ble nettverksgrensesnittet til en virtuell maskin tilordnet VLAN 100.
Ikke glem å lagre konfigurasjonen.
Gratulerer! Du har konfigurert en virtuell maskin som VLAN-medlem ved hjelp av Vmware ESXi.
