Möchten Sie erfahren, wie Sie einen VLAN-Trunk zwischen Vmware ESXi und einem HP Switch konfigurieren? In diesem Tutorial zeigen wir Ihnen alle Schritte, die zum Erstellen von VLANs und Konfigurieren eines Trunks erforderlich sind.
Dieses Tutorial wurde auf Vmware ESXi 6.5 getestet.
Dieses Tutorial wurde auf Vmware ESXi 6.7 getestet
Dieses Tutorial wurde auf einem HP Switch 1910 getestet.
Das obige Video zeigt, wie Sie VLAN mit älteren Versionen von Vmware ESXi 6, 5.5 und 5 konfigurieren
Vmware ESXi-Wiedergabeliste:
Auf dieser Seite bieten wir schnellen Zugriff auf eine Liste von Videos zu Vmware ESXi.
Vergessen Sie nicht, unseren Youtube-Kanal namens FKITzu abonnieren.
Tutorial zum Thema VMware ESXi:
Auf dieser Seite bieten wir schnellen Zugriff auf eine Liste von Tutorials zu Vmware Esxi.
Anleitung – HP Switch Trunk Konfiguration
Zuerst müssen Sie eine Liste von VLANS erstellen.
Öffnen Sie eine Browser-Software, geben Sie die IP-Adresse Ihres Switches ein und greifen Sie auf die HP Switch-Weboberfläche zu.

Geben Sie auf dem Eingabeaufforderungsbildschirm die administrativen Anmeldeinformationen ein.
Werkseinstellungen für Standardzugriffsinformationen:
• Benutzername: admin
• Passwort: (kein Passwort)
Nach einer erfolgreichen Anmeldung wird das Administrative Menü angezeigt.
Greifen Sie auf das Menü Netzwerk zu und wählen Sie die Option VLAN.

Wählen Sie auf dem VLAN-Bildschirm oben auf dem Bildschirm die Registerkarte Erstellen aus.
Um ein neues VLAN zu erstellen, geben Sie die gewünschte Identifikationsnummer ein und klicken Sie auf die Schaltfläche Erstellen.
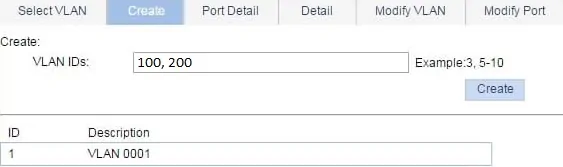
In unserem Beispiel wurden die folgenden VLANS erstellt: 100 und 200.
Das VLAN 1 ist bereits standardmäßig auf einem HP Switch vorhanden.
Nach Abschluss der VLAN-Erstellung müssen Sie einen Switch-Port als Trunk konfigurieren.
Wählen Sie auf dem VLAN-Bildschirm oben auf dem Bildschirm die Registerkarte Port ändern aus.
Um einen Switch-Port als Trunk zu konfigurieren, müssen Sie:
• Wählen Sie den gewünschten Port aus.
• Wählen Sie die Option Link-Typ.
• Wählen Sie den Trunk-Modus.
In unserem Beispiel haben wir den Switch-Port 10 im Trunk-Modus konfiguriert.

Nachdem Sie den Switch-Port als Trunk konfiguriert haben, müssen Sie eine Liste der autorisierten VLANS zuordnen.
Um die Liste der autorisierten VLANS zu konfigurieren, müssen Sie:
• Wählen Sie den gewünschten Port aus.
• Wählen Sie den markierten Mitgliedschaftstyp aus.
• Geben Sie die ID des gewünschten VLAN oder VLANS ein.
In unserem Beispiel haben wir VLANS 100 und 200 autorisiert, diesen Trunk zu verwenden.
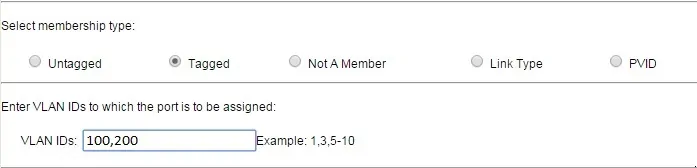
Jetzt müssen Sie das Standard-VLAN des Trunks festlegen.
Um das Standard-VLAN des Trunks zu konfigurieren, müssen Sie:
• Wählen Sie den gewünschten Port aus.
• Wählen Sie den nicht gekennzeichneten Mitgliedschaftstyp aus.
• Geben Sie die ID des gewünschten VLAN ein
In unserem Beispiel haben wir VLAN 1 als Standard-VLAN für diesen Trunk konfiguriert.
Jedes Mal, wenn dieser Switch-Port ein Paket ohne VLAN-Identifikation empfängt, wird davon ausgegangen, dass das Paket zum Standard-VLAN 1 gehört.

Am Ende sind Pakete aus VLAN 1, 100 und 200 berechtigt, diesen Trunk zu verwenden.
Sie haben einen Switch-Port erfolgreich als Trunk konfiguriert.
Vergessen Sie nicht, Ihre Switch-Konfiguration zu speichern.
Tutorial – Vmware ESXi Trunk-Konfiguration
Zuerst müssen Sie auf die Vmware-Weboberfläche zugreifen.
Öffnen Sie eine Browsersoftware, geben Sie die IP-Adresse Ihres Vmware ESXi-Servers ein und greifen Sie auf die Weboberfläche zu.

Geben Sie auf dem Eingabeaufforderungsbildschirm die administrativen Anmeldeinformationen ein.
Nach erfolgreicher Anmeldung wird das Vmware-Dashboard angezeigt.

Greifen Sie im VMware-Dashboard auf das Menü Netzwerk zu.
Greifen Sie auf die Registerkarte Portgruppen zu.
Klicken Sie auf die Option Portgruppe hinzufügen.

Auf dem nächsten Bildschirm müssen Sie die folgenden Elemente konfigurieren:
• Name – Geben Sie eine Kennung für Ihren Vlan ein.
• VLAN-ID – Geben Sie die VLAN-Identifikationsnummer ein.
Nachdem Sie Ihre Konfiguration abgeschlossen haben, klicken Sie auf die Schaltfläche Hinzufügen.

Wenn Sie ein weiteres VLAN hinzufügen müssen, klicken Sie erneut auf die Option Ad-Port-Gruppe.
Führen Sie die gleiche Konfiguration für das zweite VLAN aus.

Vergessen Sie nicht, Ihre Konfiguration zu speichern.
Um Ihre Konfiguration zu überprüfen, greifen Sie auf das Menü Netzwerk zu.
Greifen Sie auf die Registerkarte Virtuelle Switches zu.
Klicken Sie auf den virtuellen Switch.

Im rechten Teil des Bildschirms können Sie die Trunk-Konfiguration sehen.
In unserem Beispiel können wir sehen, dass VLANS 100, 200 und 0 in der Lage sind, die VMNIC1-Schnittstelle zu passieren.

Beachten Sie, dass die Vmware-Schnittstelle VMNIC1 mit einem Switch-Port verbunden sein muss, der zuvor als Trunk konfiguriert wurde.
In unserem Beispiel muss die Vmware-Schnittstelle VMNIC1 mit dem HP Switch Port 10 verbunden werden.
Der HP Switch-Port 10 wurde so konfiguriert, dass er den Datenverkehr von VLANS 1, 100 und 200 zulässt.
Jedes Paket, das ohne VLAN-Tags am Switch-Port ankommt, wird als Mitglied des nativen VLAN betrachtet.
In unserem Beispiel wurde das VLAN 1 als HP Switch Native VLAN konfiguriert.
Herzlichen glückwunsch! Sie haben erfolgreich einen VLAN-Trunk zwischen Vmware ESXi und einem HP Switch konfiguriert.
Tutorial – VLAN-Konfiguration der virtuellen Vmware-Maschine
Jetzt werden wir Ihnen beibringen, wie Sie eine virtuelle Maschine einem bestimmten VLAN zuweisen.
Greifen Sie auf das Vmware-Dashboard zu.

Greifen Sie im VMware-Dashboard auf das Menü Virtuelle Maschinen zu.
Wählen Sie die gewünschte virtuelle Maschine aus.
Klicken Sie auf die Schaltfläche Aktionen und wählen Sie die Option Einstellungen bearbeiten aus.

Auf dem Eigenschaftenbildschirm der virtuellen Maschine müssen Sie die folgende Konfiguration durchführen:
• Suchen Sie den gewünschten Netzwerkadapter
• Wählen Sie das gewünschte VLAN
Nachdem Sie Ihre Konfiguration abgeschlossen haben, klicken Sie auf die Schaltfläche Speichern.

In unserem Beispiel wurde die Netzwerkschnittstelle einer virtuellen Maschine dem VLAN 100 zugewiesen.
Vergessen Sie nicht, Ihre Konfiguration zu speichern.
Herzlichen glückwunsch! Sie haben eine virtuelle Maschine erfolgreich als VLAN-Mitglied mit Vmware ESXi konfiguriert.
