Vil du lære hvordan du konfigurerer Vmware Directpath? I denne opplæringen skal vi vise deg alle trinnene som kreves for å gjøre et PCI-kort tilgjengelig for en virtuell maskin ved hjelp av Directpath-gjennomgangsfunksjonen på en Vmware ESXi-server.
Denne opplæringen ble testet på Vmware ESXi 6.5
Denne opplæringen ble testet på Vmware ESXi 6.7
Vmware ESXi spilleliste:
På denne siden tilbyr vi rask tilgang til en liste over videoer relatert til Vmware ESXi.
Ikke glem å abonnere på vår youtube kanal som heter FKIT.
VMware ESXi Relaterte Tutorial:
På denne siden tilbyr vi rask tilgang til en liste over tutorials knyttet til Vmware Esxi.
Opplæring - Vmware DirectPath-konfigurasjon
Først må du få tilgang til Vmware-webgrensesnittet.
Åpne en nettleserprogramvare, skriv inn IP-adressen til Vmware ESXi-serveren din og få tilgang til webgrensesnittet.

Skriv inn den administrative påloggingsinformasjonen på skjermbildet for rask pålogging.
Etter en vellykket pålogging vises Vmware-dashbordet.

Åpne Administrer-menyen på Vmware-dashbordet.
Åpne kategorien Maskinvare.
Velg ønsket maskinvare.
Klikk på alternativet Veksle gjennom gjennom.

Start Vmware ESXi-serveren på nytt.
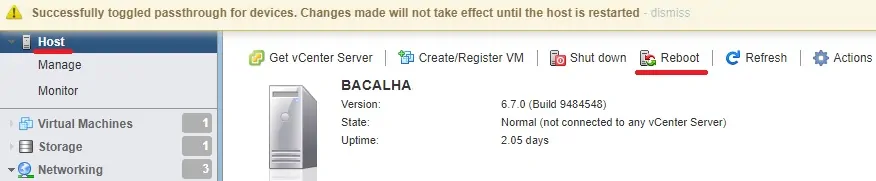
Du er ferdig med DirectPath-konfigurasjonen på Vmware ESXi-serveren.
Opplæring – DirectPath-konfigurasjon for virtuell maskin
Nå skal vi lære deg hvordan du tilordner maskinvaren til en bestemt virtuell maskin.
Få tilgang til Vmware Dashboard.

Åpne menyen Virtuelle maskiner på Vmware-dashbordet.
Velg ønsket virtuell maskin.
Klikk på Handlinger-knappen og velg alternativet Rediger innstillinger.

På skjermbildet egenskaper for virtuell maskin må du utføre følgende konfigurasjon:
• Klikk på Knappen Legg til en annen enhet
• Velg ønsket PCI-enhet.
Når du er ferdig med konfigurasjonen, klikker du på Lagre-knappen.
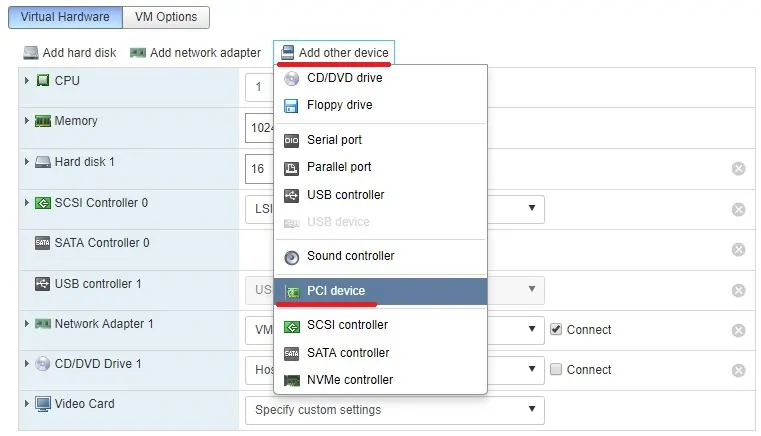
I vårt eksempel ble et skjermkort tildelt den virtuelle maskinen kalt Ubuntu.
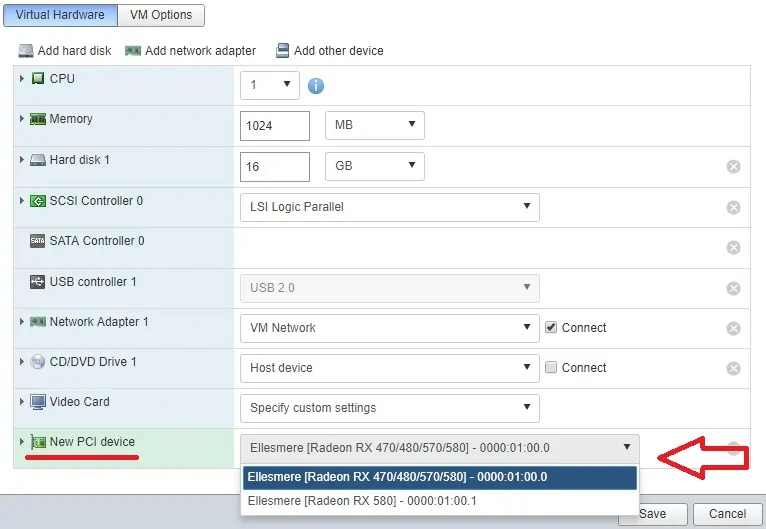
Ikke glem å lagre konfigurasjonen.
Slå på den virtuelle maskinen, og kontroller om enheten nå er tilgjengelig.
Gratulerer! Du har konfigurert Directpath-funksjonen ved hjelp av Vmware ESXi.
