Vill du lära dig hur du konfigurerar Vmware Directpath? I den här guiden, vi kommer att visa dig alla steg som krävs för att göra ett PCI-kort tillgängligt för en virtuell maskin med hjälp av Directpath passthrough funktionen på en Vmware ESXi-server.
Denna handledning testades på Vmware ESXi 6,5
Denna handledning testades på Vmware ESXi 6,7
Vmware ESXi Spellista:
På den här sidan erbjuder vi snabb tillgång till en lista med videor relaterade till Vmware ESXi.
Glöm inte att prenumerera på vår youtube-kanal som heter FKIT.
VMware ESXi Relaterade Handledning:
På den här sidan erbjuder vi snabb tillgång till en lista med självstudier relaterade till Vmware Esxi.
Självstudie – Konfiguration av DirectPath för Vmware
Först måste du komma åt vmware webbgränssnittet.
Öppna en webbläsare programvara, ange IP-adressen till din Vmware ESXi-server och tillgång webbgränssnitt.

Ange den administrativa inloggningsinformationen på skärmen för prompt.
Efter en lyckad inloggning kommer Vmware-instrumentpanelen att visas.

På instrumentpanelen i Vmware kommer du åt menyn Hantera.
Få åtkomst till fliken Maskinvara.
Välj önskad Maskinvara.
Klicka på alternativet Växla Passthrough.

Starta om Vmware ESXi-servern.
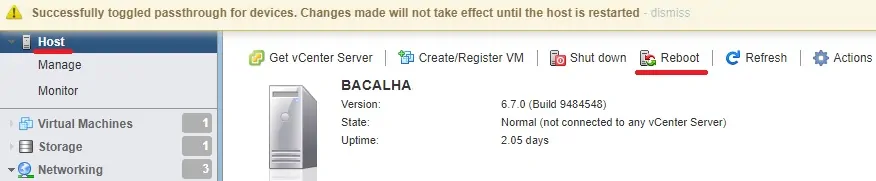
Du avslutade DirectPath-konfigurationen på Vmware ESXi-servern.
Självstudie – Konfiguration av DirectPath för virtuella datorer
Nu ska vi lära dig att tilldela hårdvaran till en specifik virtuell dator.
Få åtkomst till Instrumentpanelen i Vmware.

På Instrumentpanelen i Vmware, Komma åt menyn för virtuella datorer.
Välj önskad virtuell dator.
Klicka på knappen Åtgärder och välj alternativet med namnet Redigera inställningar.

På skärmen med egenskaper för virtuella datorer behöver du utföra följande konfiguration:
• Klicka på knappen Lägg till annan enhet
• Välj önskad PCI-enhet.
Efter avslutad konfiguration, klicka på knappen Spara.
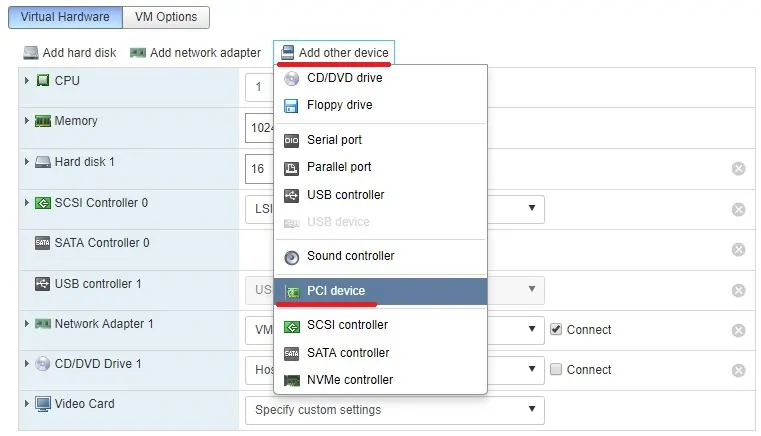
I vårt exempel tilldelades ett grafikkort till den virtuella maskinen med namnet Ubuntu.
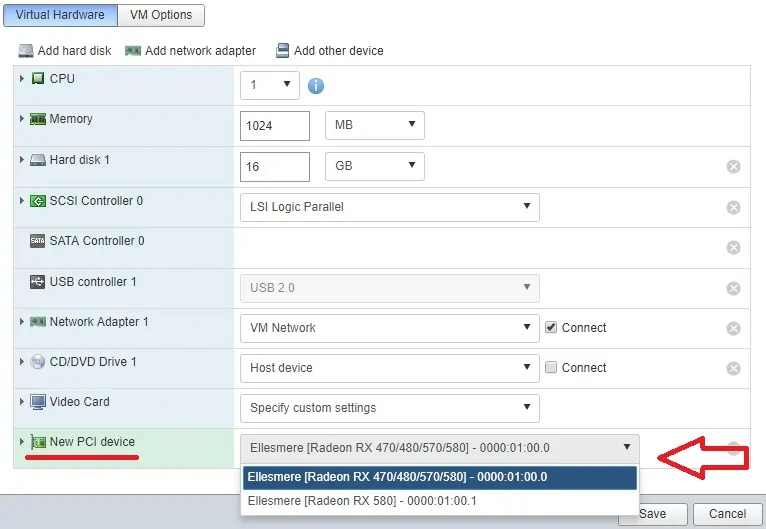
Glöm inte att spara din konfiguration.
Slå på den virtuella maskinen och verifiera om enheten nu är tillgänglig.
Grattis! Du har konfigurerat Directpath-funktionen med hjälp av Vmware ESXi.
