Vill du lära dig att kopiera eller flytta en virtuell maskin till en annan Vmware ESXi-server? I den här guiden, vi kommer att visa dig alla steg som krävs för att kopiera en virtuell maskin till en annan dator med hjälp av OVFTOOL programvara på Windows.
Vmware ESXi Spellista:
På den här sidan erbjuder vi snabb tillgång till en lista med videor relaterade till Vmware ESXi.
Glöm inte att prenumerera på vår youtube-kanal som heter FKIT.
VMware ESXi Relaterade Handledning:
På den här sidan erbjuder vi snabb tillgång till en lista med självstudier relaterade till Vmware Esxi.
Självstudie - Virtuell dator för Vmware Copy - Windows
Först måste du ladda ner och installera programvaran OVFTOOL.
Paket: VMware OVF Tool för Windows 64-bitars
Namn: VMware-ovftool-4.3.0-7948156-win.x86_64.msi
Utgivningsdatum: 2018-04-17
Byggnummer: 7948156
Du hittar det här paketet på Vmwares webbplats.
Öppna programvaran VSphere, ange IP-adressen till din Vmware ESXi-server och få tillgång till konsolen.
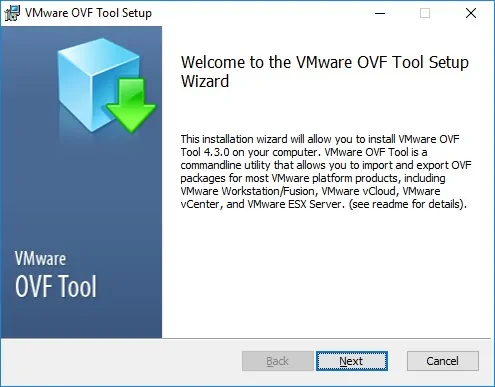
Ta del av installationsväg för OVFTOOL.
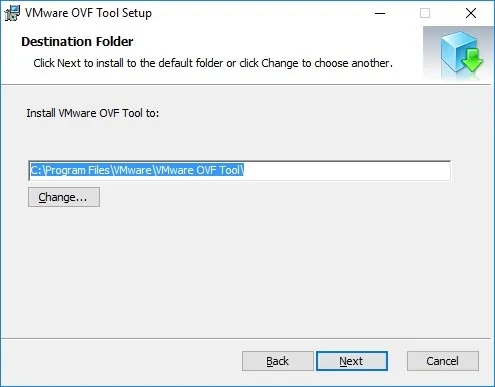
I vårt exempel installerades OVFTOOL-programvaran på följande katalog.
• C:\Program Files\VMware\VMware OVF Tool/fusion_text]
Efter avslutad installation, öppna en DOS-prompt och få tillgång till OVFTOOL installationssökvägen.
Du bör kunna nå mappen C:\Program Files\VMware\VMware OVF Tool med kommandoraden.
Använd följande kommando för att kopiera en virtuell dator med namnet UBUNTU mellan Vmware ESXi-servrar.
• Källa: Vmware ESXi server 192.168.0.50
• Destination: Vmware ESXi server 192.168.0.100
Du kommer att behöva logga in på både Vmware ESXi servrar med hjälp av en root nivå konto.
Du kommer att få vänta på att processen är klar med kopian.
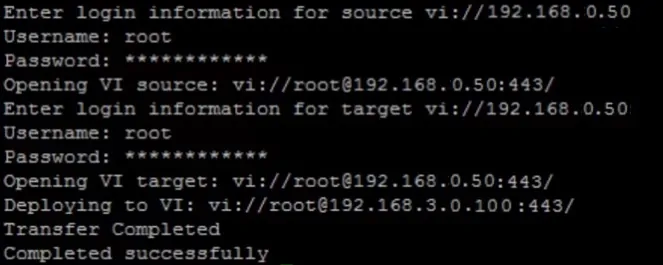
Du kan nu komma åt destinationen Vmware ESXi-servern och aktivera den virtuella maskinen.
Glöm inte att stänga av den virtuella maskinen på källan Vmware ESXi-servern.
Grattis, du har kopierat en Vmware Virtual Machine mellan ESXi servrar.
