仮想マシンを別の Vmware ESXi サーバーにコピーまたは移動する方法を学習しますか? このチュートリアルでは、Windows 上の OVFTOOL ソフトウェアを使用して、仮想マシンを別のコンピューターにコピーするために必要なすべての手順を示します。
VMware ESXi プレイリスト:
このページでは、Vmware ESXi に関連するビデオのリストにすばやくアクセスできます。
FKITという名前の私たちのYouTubeチャンネルを購読することを忘れないでください。
VMware ESXi 関連のチュートリアル:
このページでは、Vmware Esxi に関連するチュートリアルのリストにすばやくアクセスできます。
チュートリアル - Vmware コピー仮想マシン - ウィンドウズ
まず、OVFTOOLソフトウェアをダウンロードしてインストールする必要があります。
パッケージ: Windows 64 ビット用 VMware OVF ツール
名前: VMware-ovftool-4.3.0-7948156-win.x86_64.msi
リリース日: 2018-04-17
ビルド番号: 7948156
このパッケージは、Vmware の Web サイトで見つけることができます。
VSphere ソフトウェアを開き、Vmware ESXi サーバーの IP アドレスを入力してコンソールにアクセスします。
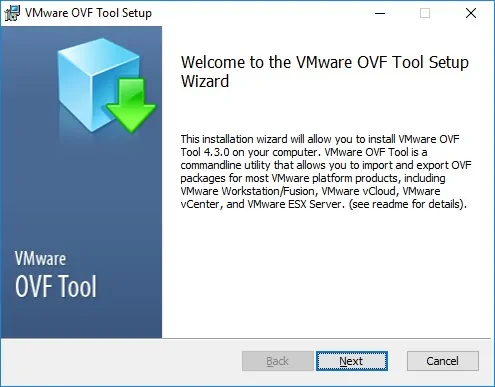
OVFTOOL のインストールパスを書き留めます。
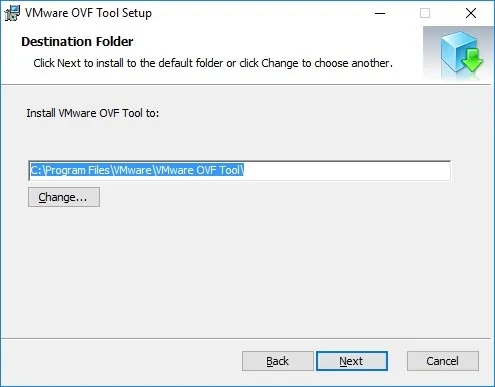
この例では、OVFTOOL ソフトウェアは次のディレクトリにインストールされています。
• C:\プログラム ファイル\VMware\VMware OVF ツール/fusion_text]
インストールが完了したら、DOS プロンプトを開き、OVFTOOL インストールパスにアクセスします。
コマンド ラインを使用して、C:\プログラム ファイル\VMware\VMware OVF ツールフォルダーにアクセスできるはずです。
次のコマンドを使用して、UBUNTU という名前の仮想マシンを Vmware ESXi サーバー間でコピーします。
• ソース: Vmware ESXi サーバ 192.168.0.50
• 宛先: Vmware ESXi サーバ 192.168.0.100
ルート レベル アカウントを使用して、両方の Vmware ESXi サーバーにログインする必要があります。
プロセスがコピーを完了するまで待つ必要があります。
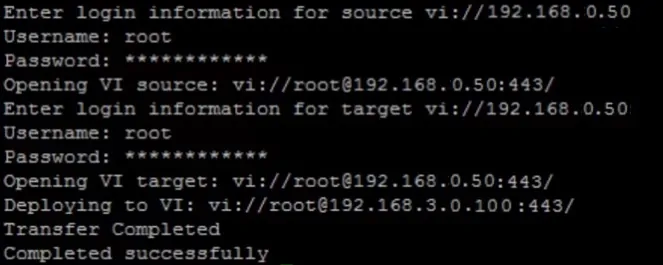
これで、宛先 Vmware ESXi サーバにアクセスして、仮想マシンをオンにできます。
ソース Vmware ESXi サーバの仮想マシンをオフにすることを忘れないでください。
これで、ESXi サーバ間で Vmware 仮想マシンをコピーしました。
