Vil du lære at kopiere eller flytte en virtuel maskine til en anden Vmware ESXi server? I denne tutorial, vi vil vise dig alle de trin, der kræves for at kopiere en virtuel maskine til en anden computer ved hjælp af OVFTOOL software på Windows.
Vmware ESXi Playlist:
På denne side tilbyder vi hurtig adgang til en liste over videoer relateret til Vmware ESXi.
Glem ikke at abonnere på vores youtube kanal ved navn FKIT.
VMware ESXi Relateret Selvstudium:
På denne side tilbyder vi hurtig adgang til en liste over tutorials relateret til Vmware Esxi.
Selvstudium – Vmware Kopier virtuel maskine – Windows
Først skal du downloade og installere softwaren OVFTOOL.
Pakke: VMware OVF Tool til Windows 64-bit
Navn: VMware-ovftool-4.3.0-7948156-win.x86_64.msi
Udgivelsesdato: 2018-04-17
Byg nummer: 7948156
Du kan finde denne pakke på Vmware hjemmeside.
Åbn VSphere-softwaren, indtast IP-adressen på din Vmware ESXi-server, og få adgang til konsollen.
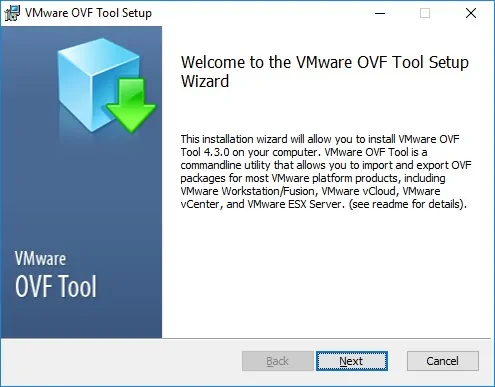
Vær opmærksom på OVFTOOL installationsstien.
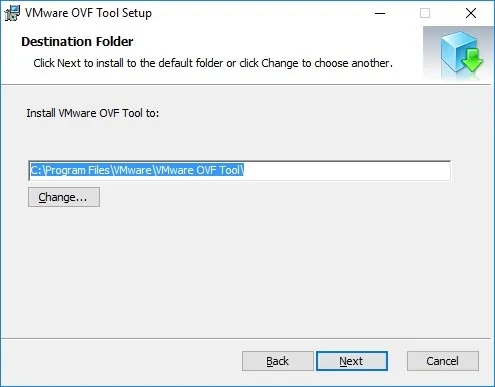
I vores eksempel blev OVFTOOL-softwaren installeret på følgende mappe.
• C:\Program Files\VMware\VMware OVF Tool/fusion_text]
Når installationen er afsluttet, skal du åbne en DOS-prompt og få adgang til OVFTOOL-installationsstien.
Du bør kunne få adgang til mappen C:\Programmer\VMware\VMware OVF Tool ved hjælp af kommandolinjen.
Brug følgende kommando til at kopiere en virtuel maskine med navnet UBUNTU mellem Vmware ESXi-servere.
• Kilde: Vmware ESXi server 192.168.0.50
• Destination: Vmware ESXi server 192.168.0.100
Du skal logge ind på begge Vmware ESXi-servere ved hjælp af en rodniveaukonto.
Du bliver nødt til at vente på processen for at afslutte kopien.
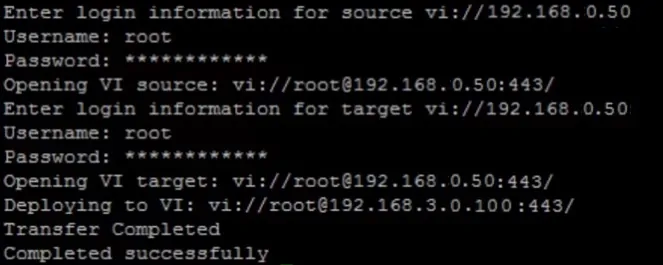
Du kan nu få adgang til destinationen Vmware ESXi-serveren og tænde den virtuelle maskine.
Glem ikke at slukke den virtuelle maskine på kilden Vmware ESXi server.
Tillykke, du har kopieret en Vmware Virtual Machine mellem ESXi servere.
