Vil du gerne lære at oprette en Virtuel Linux-maskine på Vmware ESXi? I denne tutorial, vil vi vise dig, hvordan du opretter en Ubuntu Linux virtuel maskine ved hjælp af Vmware ESXi server.
Denne tutorial blev testet på Vmware ESXi 6,5
Denne tutorial blev testet på Vmware ESXi 6,7
Dette selvstudium bruger ikke Vcenter.
Copyright © 2018-2021 af Techexpert.tips.
Alle rettigheder forbeholdes. Ingen del af denne publikation må gengives, distribueres eller transmitteres i nogen form eller på nogen måde uden forudgående skriftlig tilladelse fra udgiveren.
Vmware ESXi Playlist:
På denne side tilbyder vi hurtig adgang til en liste over videoer relateret til Vmware ESXi.
Glem ikke at abonnere på vores youtube kanal ved navn FKIT.
VMware ESXi Relateret Selvstudium:
På denne side tilbyder vi hurtig adgang til en liste over tutorials relateret til Vmware Esxi.
Tutorial - Opret Linux Virtual Machine på Vmware ESXi
Først skal du have adgang til Vmware web interface.
Åbn en browsersoftware, skal du indtaste IP-adressen på din Vmware ESXi-server og få adgang til webgrænsefladen.

Angiv de administrative loginoplysninger på prompteskærmen.
Efter et vellykket login vises Vmware-dashboardet.

På Vmware Dashboard, Få adgang til virtual machines menu.
Klik på knappen Opret/registrer VM.

Vælg følgende indstillinger på Vmware-oprettelsesassistenten:
• Kompatibilitet - ESXI 6.7 Virtual Machine
• Guest OS Familie - Linux
• Guest OS Version - Ubuntu Linux
I vores eksempel installerer vi en ny Ubuntu Linux virtuel maskine.

Vælg derefter det datalager, hvor den virtuelle maskine skal oprettes.

Nu skal du beslutte, hvordan vil du installere den nye virtuelle maskine operationelle system.
Hvis du vil installere Linux-operativsystemet fra en cd/dvd:
På skærmbilledet Indstilling af tilpasning skal du ændre følgende konfiguration:
• CD/DVD-drev - Værtsenhed
• Status - Tilslut ved tænd/stilstand.

Afslut oprettelsesassistenten for den virtuelle maskine.
Indsæt Ubuntu Linux-cd'en/dvd'en på Vmware ESXi-driveren.
Tænd for den nye virtuelle maskine.
Systemet skal starte automatisk en ny installation af operativsystemet.

Tillykke! Du har installeret en ny virtuel Linux-maskine på Vmware ESXi ved hjælp af en cd/dvd.
Hvis du ønsker at installere Linux-operativsystemet fra et ISO-billede:
På skærmbilledet Indstilling af tilpasning skal du ændre følgende konfiguration:
• CD/DVD Drive - Datastore ISO-fil.
• Status - Tilslut ved tænd/stilstand.
• CD/DVD Media - Klik på browserknappen, og find installationsmédia'en på Datastore.
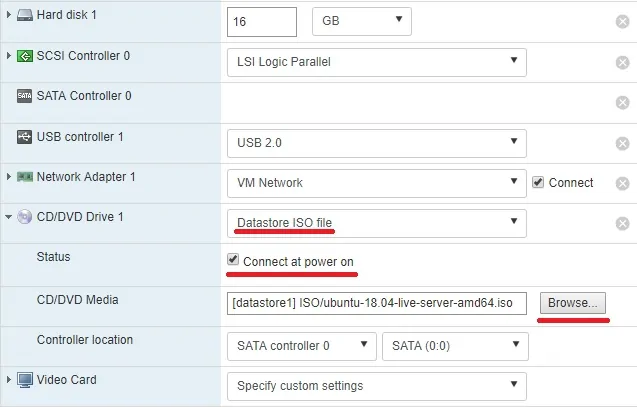
Find og vælg installationsfilen til installation af driftssystemet.
I vores eksempel valgte vi Ubuntu Linux-installationsfilen: ubuntu-18.04-live-server-amd64.iso
Hvis du vil installere et operativsystem fra en ISO-fil, skal du installere et Vmware ISO-lager.
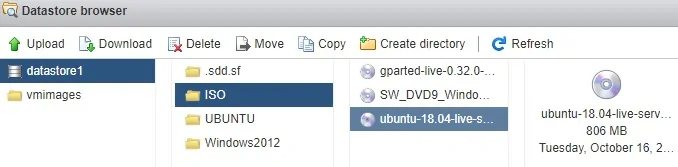
Afslut oprettelsesassistenten for den virtuelle maskine.
Tænd for den nye virtuelle maskine.
Systemet bør starte automatisk en ny driftssystem installation.

Tillykke! Du har installeret en ny Linux virtuel maskine på Vmware ESXi ved hjælp af et ISO-billede.
