Vil du lære å lage en virtuell Linux-maskin på Vmware ESXi? I denne opplæringen skal vi vise deg hvordan du oppretter en Ubuntu Linux virtuell maskin ved hjelp av Vmware ESXi-server.
Denne opplæringen ble testet på Vmware ESXi 6.5
Denne opplæringen ble testet på Vmware ESXi 6.7
Denne opplæringen bruker ikke Vcenter.
Copyright © 2018-2021 av Techexpert.tips .
Alle rettigheter forbeholdt. Ingen del av denne publikasjonen kan reproduseres, distribueres eller overføres i noen form eller på noen måte uten skriftlig forhåndstillatelse fra utgiveren.
Vmware ESXi spilleliste:
På denne siden tilbyr vi rask tilgang til en liste over videoer relatert til Vmware ESXi.
Ikke glem å abonnere på vår youtube kanal som heter FKIT.
VMware ESXi Relaterte Tutorial:
På denne siden tilbyr vi rask tilgang til en liste over tutorials knyttet til Vmware Esxi.
Tutorial - Lag Linux Virtual Machine på Vmware ESXi
Først må du få tilgang til Vmware-webgrensesnittet.
Åpne en nettleserprogramvare, skriv inn IP-adressen til Vmware ESXi-serveren din og få tilgang til webgrensesnittet.

Skriv inn den administrative påloggingsinformasjonen på skjermbildet for rask pålogging.
Etter en vellykket pålogging vises Vmware-dashbordet.

Åpne menyen Virtuelle maskiner på Vmware-dashbordet.
Klikk på Opprett / registrer VM knapp.

Velg følgende alternativer i Vmware-opprettingsassistenten:
• Kompatibilitet - ESXI 6.7 virtuell maskin
• Gjesteoperativ familie - Linux
• Gjeste-OS-versjon - Ubuntu Linux
I vårt eksempel installerer vi en ny Ubuntu Linux virtuell maskin.

Deretter velger du datalageret der den virtuelle maskinen skal opprettes.

Nå må du bestemme hvordan skal du installere det nye virtuelle maskinoperativsystemet.
Hvis du vil installere Linux-operativsystemet fra en CD/DVD:
I skjermbildet Angi tilpassing må du endre følgende konfigurasjon:
• CD/DVD-stasjon – vertsenhet
• Status - Koble til ved på.

Fullfør assistenten for oppretting av virtuell maskin.
Sett inn Ubuntu Linux CD / DVD på Vmware ESXi-driveren.
Slå på den nye virtuelle maskinen.
Systemet skal starte automatisk en ny operativsysteminstallasjon.

Gratulerer! Du har installert en ny virtuell Linux-maskin på Vmware ESXi ved hjelp av en CD/DVD.
Hvis du vil installere Linux-operativsystemet fra en ISO-avbildning:
I skjermbildet Angi tilpassing må du endre følgende konfigurasjon:
• CD / DVD-stasjon - Datastore ISO-fil.
• Status - Koble til ved på.
• CD / DVD Media - Klikk på Nettleser-knappen, og finn installasjonen média på Datastore.
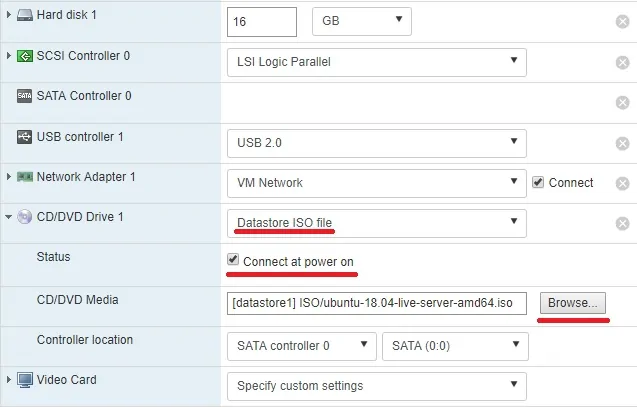
Finn og velg bildefilen for installasjon av driftssystemet.
I vårt eksempel valgte vi Ubuntu Linux installasjonsfilen: ubuntu-18.04-live-server-amd64.iso
Hvis du vil installere et operativsystem fra en ISO-fil, må du installere et Vmware ISO-repositorium.
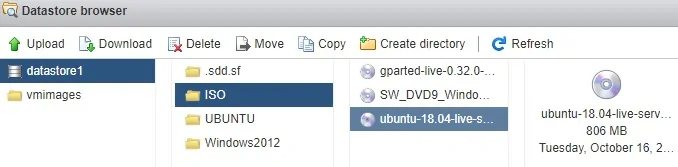
Fullfør assistenten for oppretting av virtuell maskin.
Slå på den nye virtuelle maskinen.
Systemet skal starte automatisk en ny installasjon av driftssystemet.

Gratulerer! Du har installert en ny virtuell Linux-maskin på Vmware ESXi ved hjelp av en ISO-avbildning.
