Vil du lære, hvordan du konfigurerer Vmware ESXi Active Directory-godkendelse? I dette selvstudium skal vi vise dig, hvordan du godkender Vmware-brugere ved hjælp af Microsoft Windows-databasens Active Directory og LDAP-protokollen.
Denne tutorial blev testet på Vmware ESXi 6,5
Denne tutorial blev testet på Vmware ESXi 6,7
Dette selvstudium bruger ikke Vcenter.
Copyright © 2018-2021 af Techexpert.tips.
Alle rettigheder forbeholdes. Ingen del af denne publikation må gengives, distribueres eller transmitteres i nogen form eller på nogen måde uden forudgående skriftlig tilladelse fra udgiveren.
Vmware ESXi Playlist:
På denne side tilbyder vi hurtig adgang til en liste over videoer relateret til Vmware ESXi.
Glem ikke at abonnere på vores youtube kanal ved navn FKIT.
VMware ESXi Relateret Selvstudium:
På denne side tilbyder vi hurtig adgang til en liste over tutorials relateret til Vmware Esxi.
Firewall til Windows-domænecontroller
Først skal vi oprette en firewallregel på Windows-domænecontrolleren.
Denne firewallregel gør det muligt for Vmware-serveren at forespørge i Active Directory-databasen.
Åbn programmet Windows Firewall med avanceret sikkerhed på domænecontrolleren.
Opret en ny indgående firewallregel.

Vælg indstillingen PORT.

Vælg TCP-indstillingen.
Vælg indstillingen Specifikke lokale porte.
Angiv følgende TCP-porte: 123, 137, 139, 3268, 389, 445, 464, 7476, 88
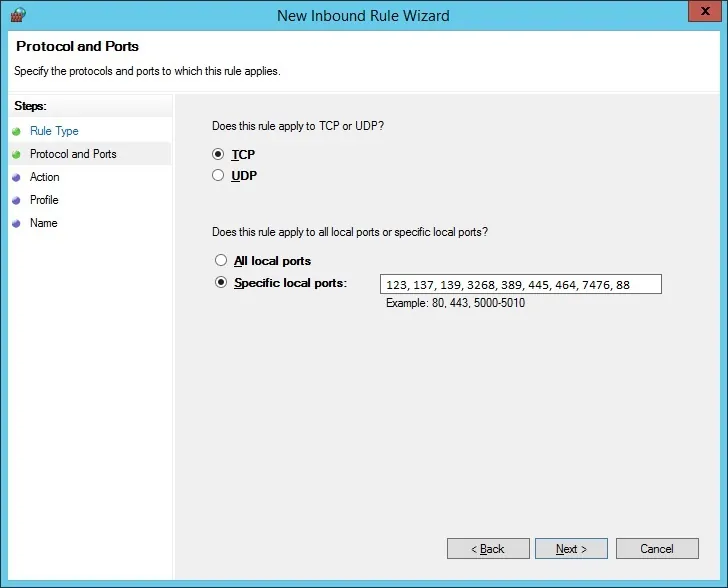
Vælg indstillingen Tillad forbindelsen.

Markér indstillingen DOMÆNE.
Markér indstillingen PRIVAT.
Markér indstillingen OFFENTLIG.

Angiv en beskrivelse af firewallreglen.
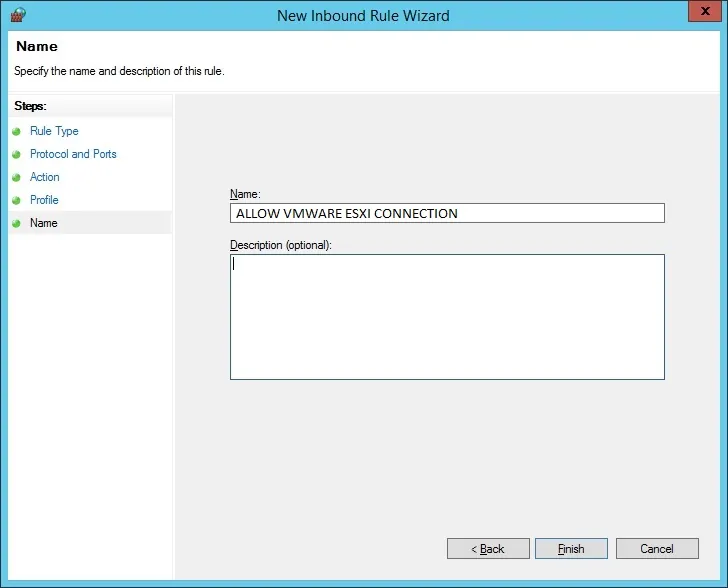
Tillykke, du har oprettet den nødvendige firewallregel.
Denne regel tillader Vmware ESXi at forespørge på Active Directory-databasen.
Oprettelse af Windows-domænekonto
Dernæst skal vi oprette en domænegruppe med navnet: ESX Admins.
Navnet på gruppen skal være: ESX Admins
Medlemmer af ESX Admins-gruppen vil få lov til at logge ind på Vmware ESXi webgrænsefladen.
Medlemmer af ESX Admins-gruppen har administrativ tilladelse via VMware ESXi-serveren.
Åbn programmet med navnet: Active Directory-brugere og -computere på domænecontrolleren
Opret den nye gruppe i objektbeholderen Brugere.
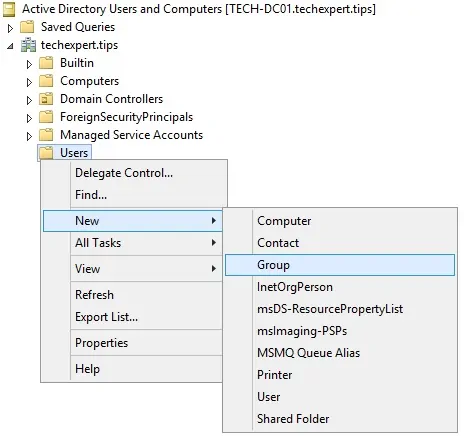
Opret en ny konto med navnet: ESX-administratorer

Føj medlemmer til denne gruppe.
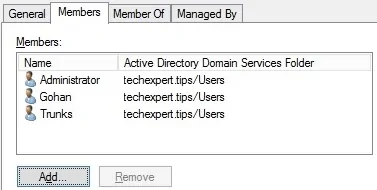
I vores eksempel blev følgende brugere inkluderet som medlemmer af ESX Admins-gruppen:
• Administrator
• Gohan
• Kufferter
Tillykke, du har oprettet den nødvendige Active Directory-konfiguration.
Konfiguration af dato og klokkeslæt for Vmware
Vmware-serveren og Active Directory-domænecontrolleren skal have samme dato og klokkeslæt.
Vi vil bruge NTP til at konfigurere den korrekte dato og klokkeslæt på Vmware ESXi-serveren.
Først skal du have adgang til Vmware web interface.
Åbn en browsersoftware, skal du indtaste IP-adressen på din Vmware ESXi-server og få adgang til webgrænsefladen.

Angiv de administrative loginoplysninger på prompteskærmen.
Efter et vellykket login vises Vmware-dashboardet.

Få adgang til menuen Administrer på Vmware-dashboardet.
Få adgang til fanen System, og vælg indstillingen Klokkeslæt og dato.
Klik på indstillingen Rediger indstillinger.
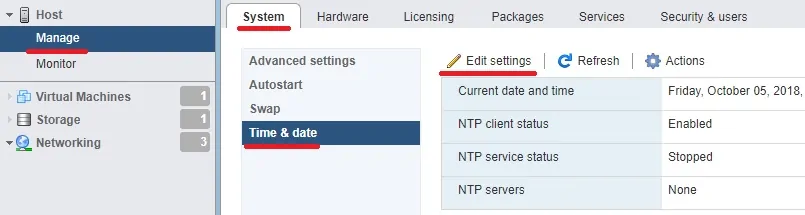
Angiv den ønskede NTP-konfiguration på den nye skærm.
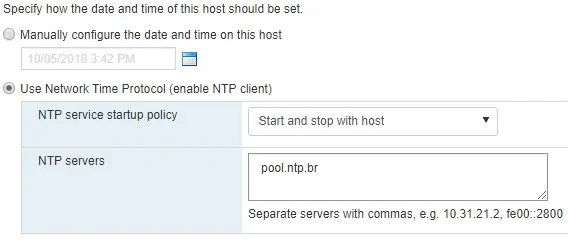
I vores eksempel vil Vmware modtage dato og klokkeslæt fra NTP-server: POOL. NTP.BR
I vores eksempel starter Vmware NTP-tjenesten under opstartstiden.
Nu skal vi starte NTP-tjenesten.
Klik på knappen Handlinger.
Vælg menuen NTP-tjeneste.
Klik på indstillingen Start.
NTP starter med det samme.
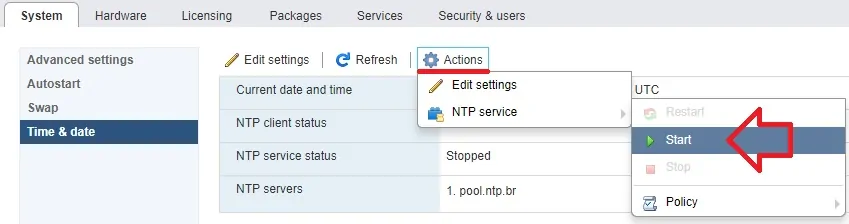
Du har afsluttet Vmware ESXi NTP-konfigurationen.
Konfiguration af Vmware Firewall
Vmware-firewallen skal konfigureres, så kommunikationen mellem ActiveDirectory-domænecontrolleren og Vmware ESXi-serveren kan tillades.
Få adgang til netværksmenuen på Vmware-dashboardet.
Få adgang til fanen Firewall-regler.
Vælg indstillingen Active Directory All.
Klik på knappen Handlinger, og vælg indstillingen Aktivér.
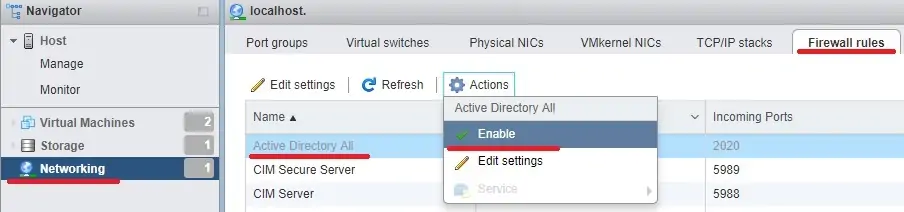
Du har afsluttet Konfigurationen af Vmware ESXi Firewall.
Indstillinger for VMware DNS
Vmware ESXi-serveren skal være konfigureret som EN DNS-klient i Active Directory-domænet.
Få adgang til netværksmenuen på Vmware-dashboardet.
Få adgang til fanen TCP/IP-stakke.
Klik på indstillingen Standard TCP/IP-stak.
Klik på menuen Handlinger på det nye skærmbillede, og vælg indstillingen Rediger indstillinger.
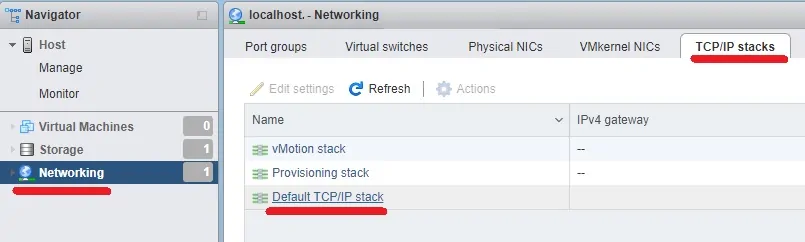
Klik på menuen Handlinger øverst på skærmen, og vælg indstillingen Rediger indstillinger.
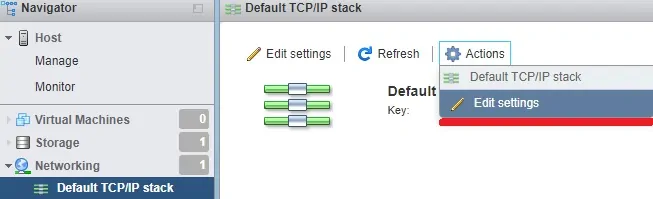
På dette skærmbillede kan du ændre følgende netværkskonfiguration:
• Hostname - Vmware server hostname
• DNS-domænenavn - Active Directory-domænenavn
• DNS-servere - DOMÆNEcontrolleres IP-adresse
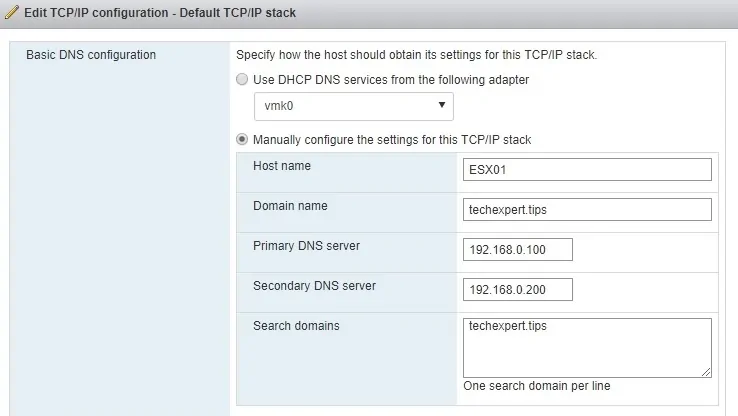
Du har afsluttet Vmware ESXi DNS-konfigurationen.
Vmware deltager i Active Directory-domænet
Vmware ESXi-serveren skal være medlem af Active Directory-domænet.
Få adgang til menuen Administrer på Vmware-dashboardet.
Få adgang til fanen Sikkerhed og brugere.
Vælg indstillingen Godkendelse, og klik på knappen Deltag i domæne.
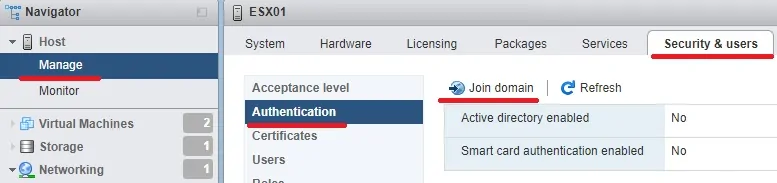
På det nye skærmbillede skal du konfigurere følgende elementer:
• Domænenavn - Dit Active Directory-domæne
• Brug autentificeringsproxy - Nej
• Brugernavn - Domæneadministratorkonto
• Adgangskode - Domæneadministratoradgangskode
Når konfigurationen er afsluttet, skal du klikke på knappen Deltag i domæne.
Vent på, at systemet bekræfter, at din Vmware ESXi-server nu er medlem af domænet.
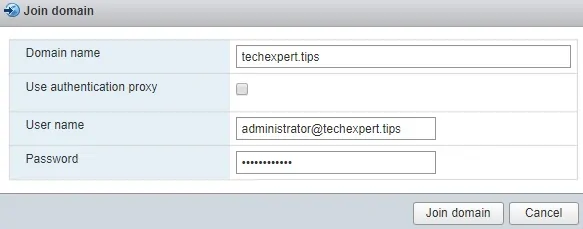
Du er færdig med Vmware ESXi Active Directory-integrationen.
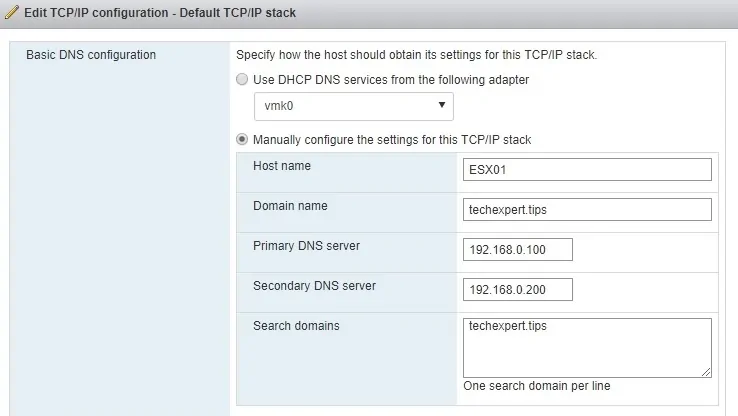
Du har afsluttet Vmware ESXi DNS-konfigurationen.
Vmware Active Directory-godkendelse
Alle medlemmer af ESX Admins gruppen er nu i stand til at logge på fjernadgang på Vmware ESXi-serveren.
Åbn en browsersoftware, skal du indtaste IP-adressen på din Vmware ESXi-server og få adgang til webgrænsefladen.
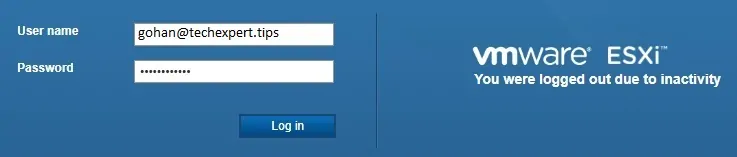
På prompt-skærmen skal du angive loginoplysningerne for en bruger, der er medlem af ESX Admins-gruppen.
Husk, at du skal indtaste oplysningerne ved hjælp af dette format: USERNAME@DOMAIN
Efter et vellykket login vises Vmware-dashboardet.

Du har integreret Vmware ESXi-logon på Active Directory-domænet.
