Vmware ESXi ISO リポジトリの作成方法を学習しますか? このチュートリアルでは、SSH を有効にする方法と、ISO イメージを Vmware ESXi サーバにコピーする方法について説明します。
このチュートリアルは、Vmware ESXi 6.5 でテストされました
このチュートリアルは、Vmware ESXi 6.7 でテストされました
このチュートリアルでは、Vcenter を使用しません。
Techexpert.tipsによる著作権© 2018-2021。
すべての権利が予約されています。 この出版物のいかなる部分も、出版社の書面による事前の許可なしに、いかなる形でも、またはいかなる手段によっても複製、配布、または送信することはできません。
VMware ESXi プレイリスト:
このページでは、Vmware ESXi に関連するビデオのリストにすばやくアクセスできます。
FKITという名前の私たちのYouTubeチャンネルを購読することを忘れないでください。
VMware ESXi 関連のチュートリアル:
このページでは、Vmware Esxi に関連するチュートリアルのリストにすばやくアクセスできます。
チュートリアル - Vsphere の Vmware ISO リポジトリ
まず、Vmware Web インターフェイスにアクセスする必要があります。
ブラウザソフトウェアを開き、Vmware ESXiサーバのIPアドレスを入力し、Webインターフェイスにアクセスします。

プロンプト画面で、管理者のログイン情報を入力します。
ログインが成功すると、Vmware ダッシュボードが表示されます。

Vmware ダッシュボードで、[ストレージ] メニューにアクセスします。
[データストア] タブにアクセスし、[データストア ブラウザー] オプションを選択します。
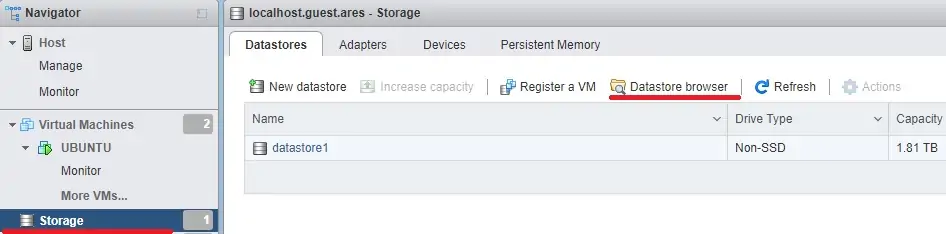
[Vmware データストア ブラウザー] 画面で、[ディレクトリの作成] オプションをクリックします。

ISO リポジトリ フォルダに必要な名前を入力します。
この例では、ISO という名前のディレクトリを作成しました。
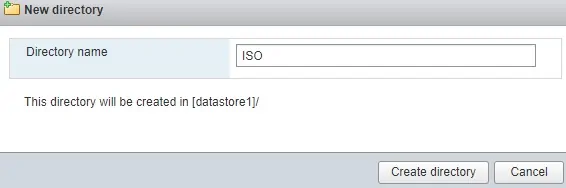
[Vmware データストア ブラウザー] 画面で、ISO フォルダーを選択します。
[アップロード]ボタンをクリックし、目的のISOイメージファイルを選択して、アップロードが完了するのを待ちます。
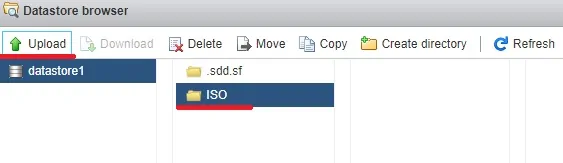
この例では、次の ISO ファイルをアップロードします。
• グパルトライブ-0.32.0-1-i686.iso
• ubuntu-18.04-ライブサーバー-amd64.iso

おめでとう! Vmware ESXi ISO リポジトリは正常に作成されました。
チュートリアル - Vmware ISO ファイルを使用した仮想マシンの作成
このチュートリアルでは、ISO リポジトリを使用して仮想マシンを作成する方法についても説明します。
Vmware ダッシュボードにアクセスします。

Vmware ダッシュボードで、[仮想マシン] メニューにアクセスします。
[VM の作成/登録] ボタンをクリックします。

Vmware 作成アシスタントで、次のオプションを選択します。
• 互換性 - ESXI 6.7 仮想マシン
•ゲストOSファミリー - Linux
•ゲストOSバージョン - UbuntuのLinux
この例では、新しい Linux 仮想マシンをインストールします。

[設定のカスタマイズ] 画面で、次の構成を変更する必要があります。
• CD/DVD ドライブ - データストア ISO ファイル。
• ステータス - 電源オン時に接続します。
• CD/DVD メディア - ブラウザボタンをクリック
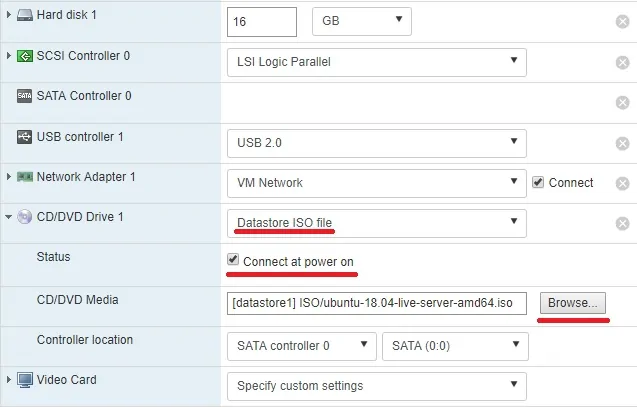
オペレーション システムのインストール イメージ ファイルを見つけて選択します。
この例では、Ubuntu Linux インストールファイルを選択しました: ubuntu-18.04-ライブサーバー-amd64.iso
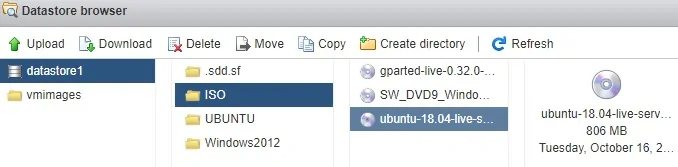
仮想マシン作成アシスタントを終了します。
新しい仮想マシンをオンにします。
システムは、新しい運用システムのインストールを自動的に開始する必要があります。

おめでとう! これで、ISO リポジトリを使用して新しい仮想マシンをインストールします。
