Vous souhaitez apprendre à créer un référentiel ISO Vmware ESXi ? Dans ce didacticiel, nous allons vous montrer comment activer SSH et comment copier des images ISO sur un serveur Vmware ESXi.
Ce didacticiel a été testé sur Vmware ESXi 6.5
Ce didacticiel a été testé sur Vmware ESXi 6.7
Ce didacticiel n’utilise pas Vcenter.
Copyright © 2018-2021 par Techexpert.tips.
Tous droits réservés. Aucune partie de cette publication ne peut être reproduite, distribuée ou transmise sous quelque forme ou par quelque moyen que ce soit sans l’autorisation écrite préalable de l’éditeur.
Liste de lecture Vmware ESXi :
Sur cette page, nous offrons un accès rapide à une liste de vidéos liées à Vmware ESXi.
N’oubliez pas de vous abonner à notre chaîne youtube nommée FKIT.
Didacticiel associé à VMware ESXi :
Sur cette page, nous offrons un accès rapide à une liste de didacticiels liés à Vmware Esxi.
Didacticiel – Vmware ISO Repository on Vsphere
Tout d’abord, vous devez accéder à l’interface Web de Vmware.
Ouvrez un logiciel de navigation, entrez l’adresse IP de votre serveur Vmware ESXi et accédez à l’interface Web.

Sur l’écran rapide, entrez les informations de connexion administrative.
Après une connexion réussie, le tableau de bord Vmware s’affiche.

Dans le tableau de bord Vmware, accédez au menu Stockage.
Accédez à l’onglet Banques de données et sélectionnez l’option Navigateur de banque de données.
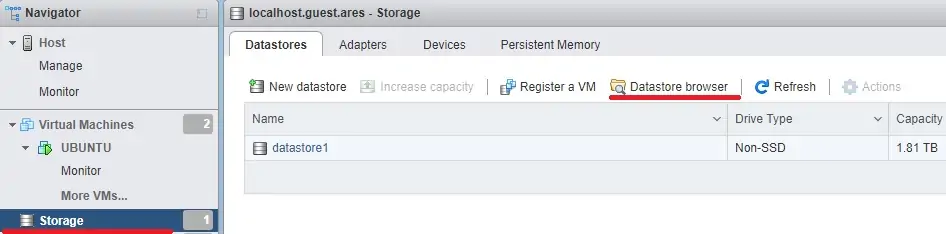
Sur l’écran du navigateur de banque de données Vmware, cliquez sur l’option Créer un répertoire.

Entrez le nom souhaité dans le dossier du référentiel ISO.
Dans notre exemple, nous avons créé un répertoire nommé ISO.
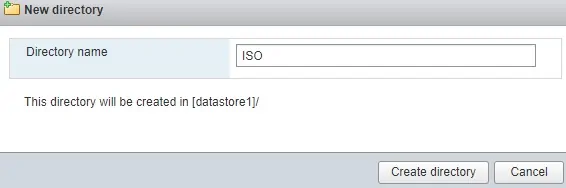
Sur l’écran du navigateur de banque de données Vmware, sélectionnez le dossier ISO.
Cliquez sur le bouton Télécharger, sélectionnez les fichiers image ISO souhaités et attendez la fin du téléchargement.
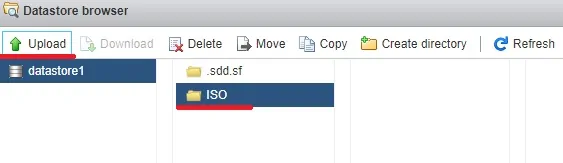
Dans notre exemple, nous téléchargeons les fichiers ISO suivants :
• gparted-live-0.32.0-1-i686.iso
• ubuntu-18.04-live-server-amd64.iso

félicitations! Vous avez créé avec succès un référentiel ISO Vmware ESXi.
Didacticiel – Création d’une machine virtuelle Vmware à l’aide d’un fichier ISO
Dans ce tutoriel, nous allons également vous montrer comment créer une machine virtuelle à l’aide du référentiel ISO.
Accédez au tableau de bord Vmware.

Dans le tableau de bord Vmware, accédez au menu Machines virtuelles.
Cliquez sur le bouton Créer / Enregistrer une machine virtuelle.

Dans l’assistant de création Vmware, sélectionnez les options suivantes :
• Compatibilité – Machine virtuelle ESXI 6.7
• Famille de systèmes d’exploitation invités – Linux
• Version du système d’exploitation invité – Ubuntu Linux
Dans notre exemple, nous installons une nouvelle machine virtuelle Linux.

Dans l’écran Personnalisation des paramètres, vous devez modifier la configuration suivante :
• Lecteur de CD/DVD – Fichier ISO de banque de données.
• État – Connectez-vous à la mise sous tension.
• Supports CD/DVD – Cliquez sur le bouton Navigateur
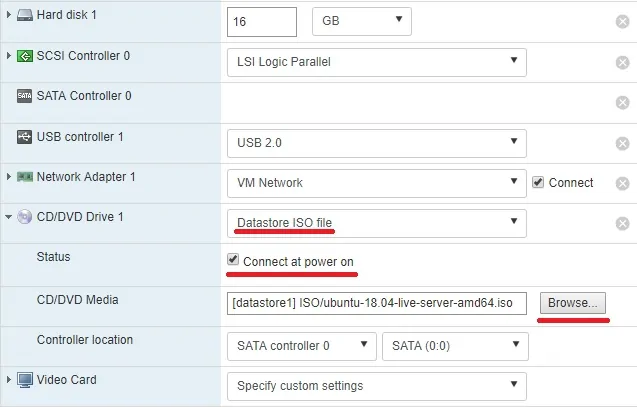
Recherchez et sélectionnez le fichier image d’installation du système opérationnel.
Dans notre exemple, nous avons sélectionné le fichier d’installation Ubuntu Linux: ubuntu-18.04-live-server-amd64.iso
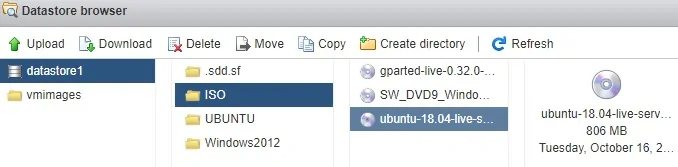
Terminez l’assistant de création de machine virtuelle.
Activez la nouvelle machine virtuelle.
Le système doit démarrer automatiquement une nouvelle installation de système opérationnel.

félicitations! Vous utilisez maintenant un référentiel ISO pour installer une nouvelle machine virtuelle.
