是否希望了解如何在运行 Windows 的计算机上安装 Python? 在本教程中,我们将向您展示如何在运行 Windows 的计算机上使用 Python。
• 视窗 2012 R2
• 2016年视窗
• 视窗 2019
• 视窗 10
• Python 3
窗口教程:
在此页上,我们提供对 Windows 教程列表的快速访问。
教程窗口 - Python 安装
访问 Python网站并下载最新版本的 Python 安装程序。
在我们的示例中,我们下载了名为: Python-3.8.4-amd64.exe 的文件

作为管理员,启动 Python 安装。

选择屏幕底部的两个复选框。
单击该按钮可自定义 Python 安装。

选择所有复选框,然后单击"下一步"按钮。

选择名为":所有用户安装"复选框。
将 Python 安装路径更改为驱动器 C 的根目录。
单击"下一步"按钮。

等待 Python 安装完成。

在我们的示例中,Python 安装在以下目录上。
Copy to Clipboard
重新启动计算机。
祝贺! 您已经完成了 Windows 上的 Python 安装。
教程 Python - 测试安装
启动新的 DOS 命令行提示符。

启动 Python 应用程序。
Copy to Clipboard
下面是命令输出。
Copy to Clipboard
使用以下命令测试 Python 应用程序。
Copy to Clipboard
您还可以使用"开始"菜单快捷方式打开 Python。
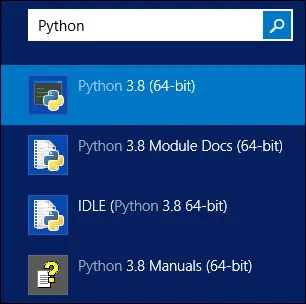
祝贺! 您已经测试了 Windows 上的 Python 安装。
