您想了解如何更改 Windows 上的 RDP 服务 TCP 端口吗? 在本教程中,我们将向您展示如何配置远程桌面服务,以在运行 Windows 的计算机上使用不同的 TCP 端口。
• Windows 2012 R2
• Windows 2016
• Windows 2019
• Windows 10
• Windows 7
在我们的示例中,RDP 服务将配置为使用 TCP 端口 3333。
设备列表
在这里,您可以找到用于创建本教程的设备列表。
此链接还将显示用于创建本教程的软件列表。
与 Windows 相关的教程:
在此页上,我们提供对与 Windows 相关的教程列表的快速访问。
教程 RDP - 更改 TCP 端口
作为管理员,启动提升的命令提示符。

更改 RDP 服务 TCP 端口。
Copy to Clipboard
创建防火墙规则以允许输入新的 RDP 端口上的数据包。
Copy to Clipboard
重新启动 RDP 服务。
Copy to Clipboard
在我们的示例中,我们配置了 RDP 服务以使用 TCP 端口号 3333。
在我们的示例中,我们创建了一个防火墙规则,允许输入新的 RDP 服务端口上的数据包。
使用其他 TCP 端口访问 RDP 服务。

或者,使用命令行使用其他 TCP 端口访问 RDP 服务。
Copy to Clipboard
祝贺! 您已更改远程桌面服务 TCP 端口。
教程 RDP - 使用 REGEDIT 配置 TCP 端口
作为管理员,启动 Windows 注册表编辑器应用程序。
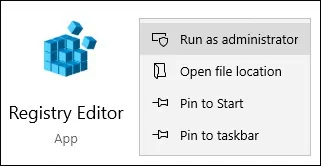
在注册表编辑器屏幕上,找到以下项。
Copy to Clipboard
编辑名为 PORTNUMBER 的项目。
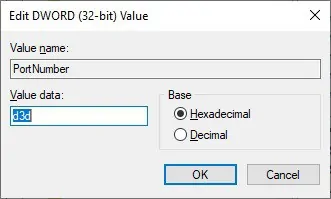
选择"十进制"选项并更改 RDP 服务 TCP 端口。
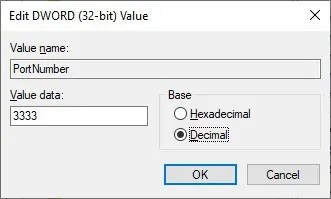
重新启动 RDP 服务。
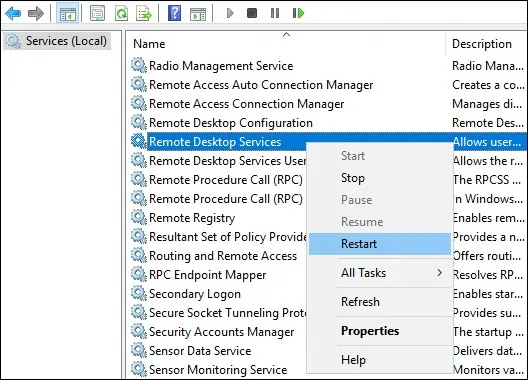
在我们的示例中,我们配置了 RDP 服务以使用 TCP 端口号 3333。
使用其他 TCP 端口访问 RDP 服务。

或者,使用命令行使用其他 TCP 端口访问 RDP 服务。
Copy to Clipboard
祝贺! 您已经使用 Windows 注册表编辑器更改了 RDP 端口。
