您想了解如何使用小组策略来配置 Office 365 吗? 在此教程中,我们将向您展示如何创建一个组策略,以在域中的所有计算机上自动管理 Office 365 配置。
• Windows 2012 R2
• Windows 2016
• Windows 2019
• Windows 10
• Windows 7
• Office 365
设备列表
以下部分介绍用于创建本教程的设备列表。
作为亚马逊同事,我从符合条件的购买中赚取收入。
与 Windows 相关的教程:
在此页上,我们提供对与 Windows 相关的教程列表的快速访问。
教程 GPO – 配置办公室 365
在域控制器上,下载 Office 365的组策略模板。

双击名为ADMINTEMPLATES_X64_5140-1000_EN-US的应用程序。
接受许可协议并提取组策略模板文件。
在我们的示例中,所有文件都放在名为 DOWNLOADS 的目录的根目录上。
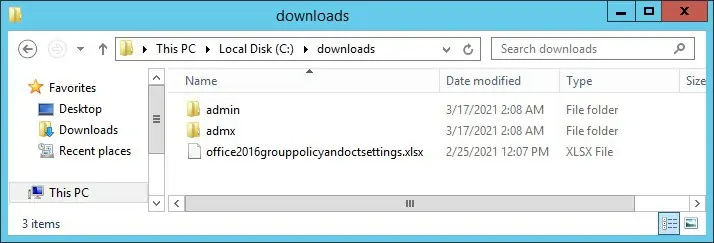
访问名为 ADMX 的目录,并将 ADMX 文件复制到策略定义目录中。
访问正确的语言子目录。
将 ADML 文件复制到策略定义中的正确语言目录。
在域控制器上,打开组策略管理工具。

创建新的组策略。

输入新组策略的名称。

在我们的示例中,新的 GPO 被命名为:MY-GPO。
在组策略管理屏幕上,展开名为”组策略对象”的文件夹。
右键单击新的组策略对象并选择”编辑”选项。

在组策略编辑器屏幕上,展开用户配置文件夹并找到以下项目。
以下是多个 Office 配置文件夹。
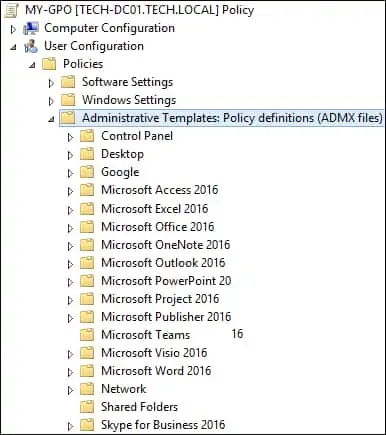
该系统为各种 Office 应用程序提供文件夹,如微软访问、Excel、OneNote、Outlook、幻灯片、项目、发布器、团队、维西奥、Word 和 Skype。
虽然目录的名称显示为 2016 年,但政策也适用于 2019 年办公室和 365 办公室。
执行所需的组策略配置到 Office 365。
若要保存组策略配置,需要关闭组策略编辑器。
祝贺! 您已完成 GPO 创建。
教程 GPO – 办公室 365
在组策略管理屏幕上,您需要右键单击所需的组织单位,然后选择链接存在 GPO 的选项。

在我们的示例中,我们将将名为 MY-GPO 的组策略链接到域的根目录。

应用 GPO 后,您需要等待 10 或 20 分钟。
在此期间,GPO 将复制到其他域控制器。
祝贺! 您可以使用小组策略配置 Office 365。
