您是否希望了解如何使用组策略启用远程桌面服务? 在本教程中,我们将向您展示如何使用 GPO 在域中的所有计算机上启用远程桌面服务。
• Windows 2012 R2
• Windows 2016
• Windows 2019
• Windows 10
• Windows 7
设备列表
以下部分介绍用于创建本教程的设备列表。
作为亚马逊同事,我从符合条件的购买中赚取收入。
与 Windows 相关的教程:
在此页上,我们提供对与 Windows 相关的教程列表的快速访问。
教程 GPO - 启用远程桌面服务
在域控制器上,打开组策略管理工具。

创建新的组策略。

输入新组策略的名称。

在我们的示例中,新的 GPO 被命名为:MY-GPO。
在组策略管理屏幕上,展开名为"组策略对象"的文件夹。
右键单击新的组策略对象并选择"编辑"选项。

在组策略编辑器屏幕上,展开"计算机配置"文件夹并找到以下项。
访问连接选项。
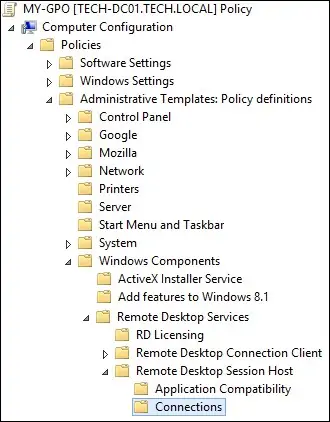
启用名为"允许用户使用远程桌面服务远程连接"的选项。
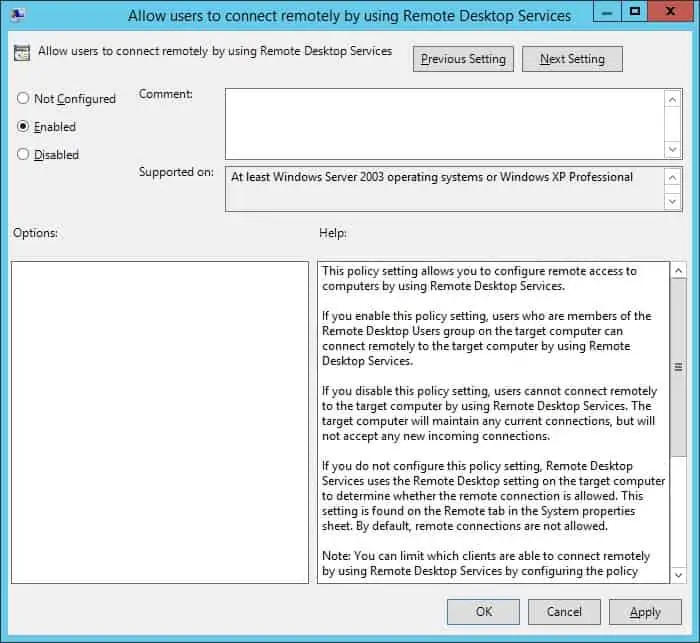
或者,访问安全文件夹以启用网络级身份验证。
通过使用网络级身份验证启用名为"需要用户身份验证"的远程连接选项。
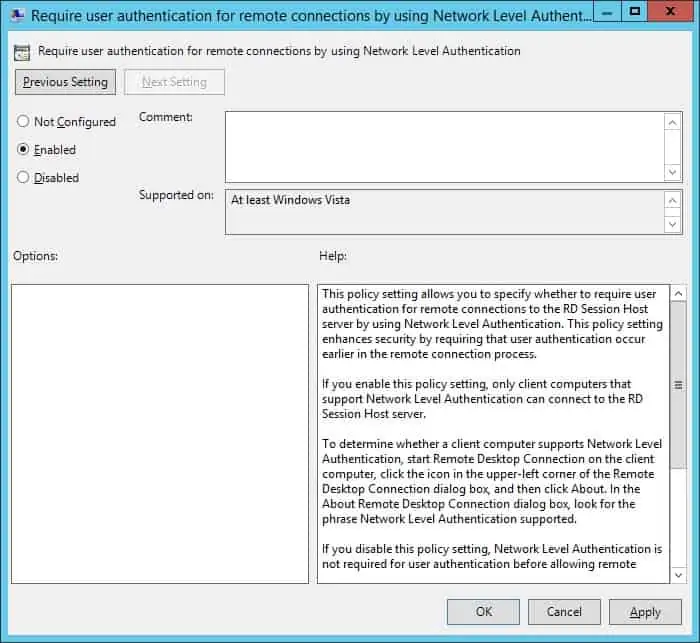
若要保存组策略配置,需要关闭组策略编辑器。
祝贺! 您已完成 GPO 创建。
教程 GPO - 创建防火墙规则
在组策略编辑器上,选择名为"具有高级安全性的 Windows 防火墙"的选项。

创建新的入站规则。

选择"自定义"选项。

允许在端口 3389 上连接。
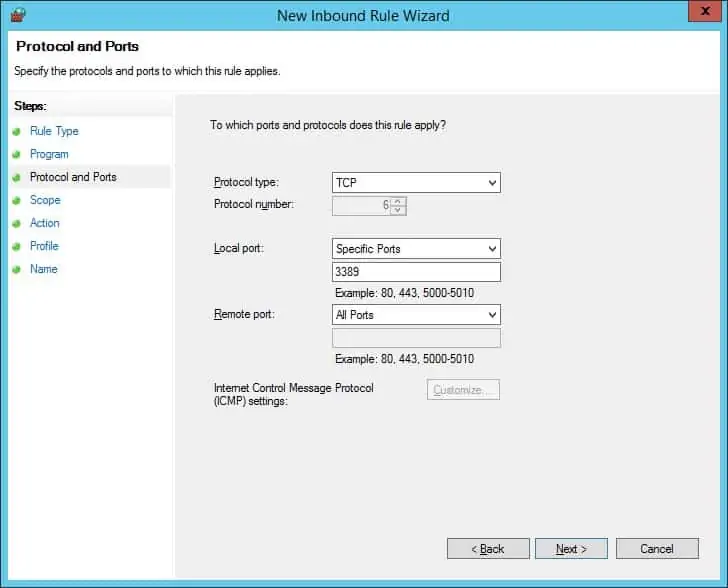
若要保存组策略配置,需要关闭组策略编辑器。
祝贺! 您已完成防火墙配置。
教程 - 应用 GPO 以启用远程桌面服务
在组策略管理屏幕上,您需要右键单击所需的组织单位,然后选择链接存在 GPO 的选项。

在我们的示例中,我们将将名为 MY-GPO 的组策略链接到域的根目录。

应用 GPO 后,您需要等待 10 或 20 分钟。
在此期间,GPO 将复制到其他域控制器。
若要测试配置,请验证远程计算机上的远程桌面服务的配置。
这里是远程桌面服务,在我们的配置后。
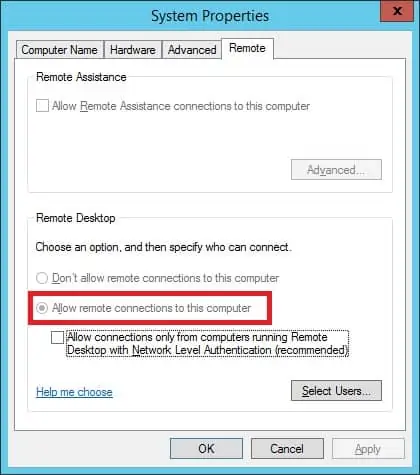
在我们的示例中,使用 GPO 在所有域计算机上启用了远程桌面服务。
