Would you like to learn how to install TimescaleDB on Windows? This tutorial will show you how to install the TimescaleDB service on a computer running Windows.
• Windows 2012 R2
• Windows 2016
• Windows 2019
• Windows 10
• Windows 7
• PostgreSQL 12
• TimescaleDB
Hardware List:
The following section presents the list of equipment used to create this tutorial.
Every piece of hardware listed above can be found at Amazon website.
Windows Related Tutorial:
On this page, we offer quick access to a list of tutorials related to Windows.
Tutorial TimescaleDB - Installation on Windows
Access the POSTGRESQL website and download the POSTGRESQL installation package.
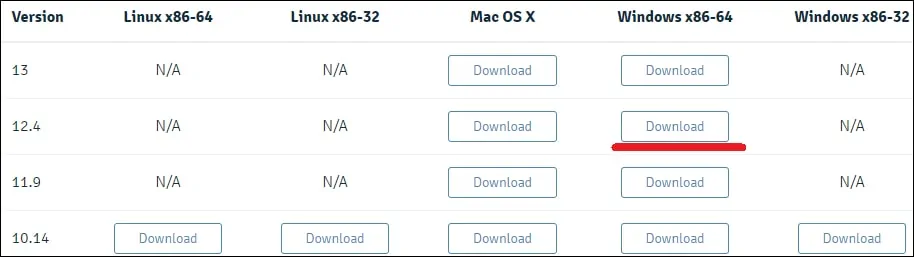
In our example, PostgreSQL version 12 will be installed on a computer running Windows 2012 R2.
Double-click the package to start the PostgreSQL software installation.

Select the installation directory and click on the Next button.
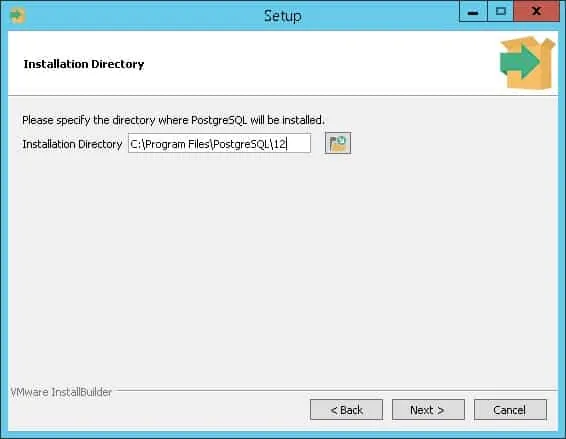
Select the desired PostgreSQL components.

Select the data directory and click on the Next button.
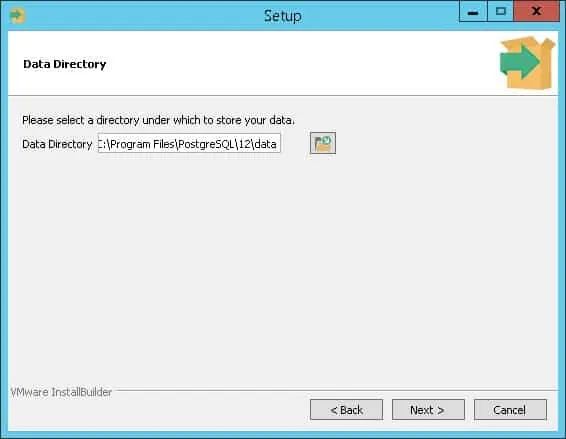
Enter the password for the PostgreSQL service administrator.

Set the desired TCP port for the PostgreSQL service.
In our example, we kept the default TCP port.

Click on the Next button.

Verify the summary and start the PostgreSQL installation.
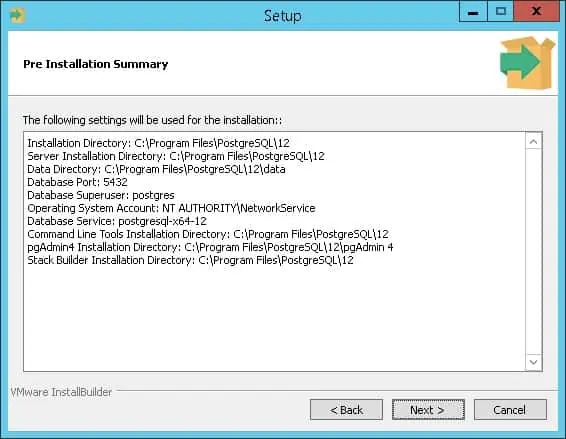
Uncheck the box and click on the Finish button.

Congratulations, you have installed the PostgreSQL service on Windows.
Tutorial TimescaleDB - Edit the PATH environment variable
As Administrator, start a new POWERSHELL command-line prompt.

Create a backup of the PATH variable content.
Create a temporary Powershell variable named INCLUDE.
Set its content to the PostgreSQL commands directory.
In our example, we want to include the following directory in the PATH environment variable.
List the content of the PATH variable.
As an example, here is the content of our PATH variable.
Modify the PATH environment variable to include the new directory.
You have included the PostgreSQL BIN directory in the PATH environment variable.
TimescaleDB installation on Windows
As Administrator, start a new DOS command-line prompt.

Stop the PostgreSQL service.
Download and extract the latest version of the TIMESCALEDB Zip file.
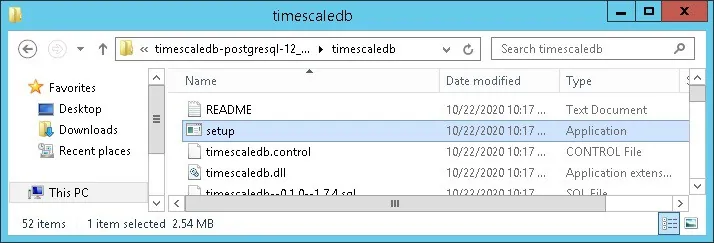
Double-click the file named SETUP.
Press Y and enter the full path to the PostgreSQL configuration file.
In our example, we used the following path to the PostgreSQL configuration file.
Keep pressing Y to all the questions.
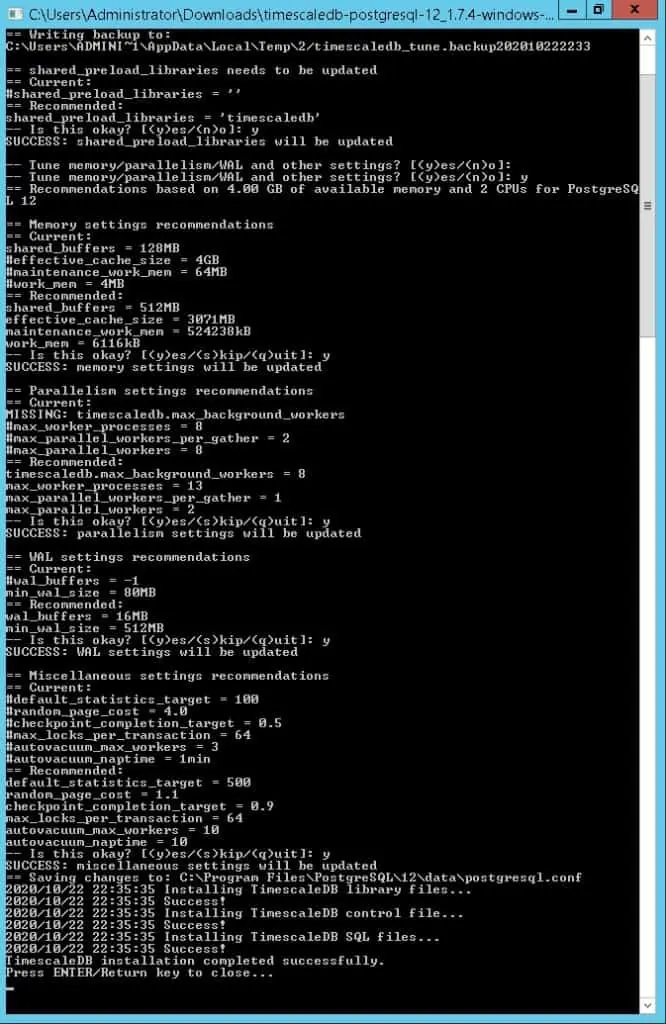
Start the PostgreSQL service.
On the Windows server, click on the start menu and select the SQL SHELL option.
Enter the POSTGRESQL administrator password.

Verify the TimescaleDB installation.
Here is the command output.
Enable the TimescaleDB installation.
Here is the command output.
Verify the list of installed extensions.
Here is the command output.
Congratulations! You have finished the TimescaleDB installation on Windows.
