Would you like to learn how to do an Ansible Tower installation on Ubuntu Linux? In this tutorial, we are going to show you how to install Ansible Tower on a computer running Ubuntu Linux.
• Ubuntu 16.04
• Ansible 2.8.6
• Ansible Tower 3.5.3-1
Ansible Tower only support Ubuntu Linux until version 16.
Ansible Tower does not offer support to Ubuntu version 18 or 19.
Hardware List:
The following section presents the list of equipment used to create this Ansible tutorial.
Every piece of hardware listed above can be found at Amazon website.
Ansible Related Tutorial:
On this page, we offer quick access to a list of tutorials related to Ansible.
Tutorial Ansible - Installation on Ubuntu Linux
Install the list of required packages.
Add the official Ansible repository to your APT database
Install Ansible.
Verify the Ansible version installed.
As an example, here is our output.
In our example, we installed Ansible on a computer using the IP address: 192.168.15.13
Create a local user account named ansible.
Use the SU comand to become the Ansible user.
Generate a SSH key to the Ansible user account.
Exit the local Ansible user account.
Congratulations! You have finished the Ansible installation o Ubuntu Linux.
Tutorial Ansible Tower - Installation on Ubuntu Linux
Access the Ansible website and Download the Ansible Tower product.

Click on the download free Tower trial button and fill the online form
You will receive an email containing a link, open the email and click on the download button.
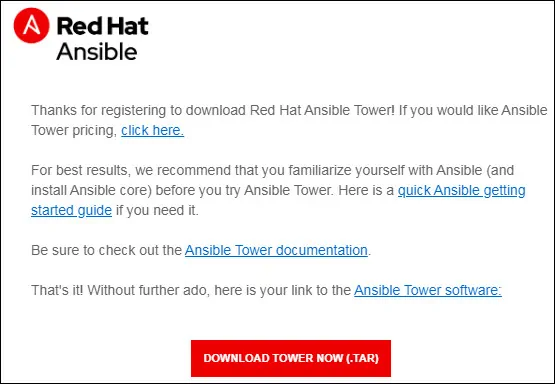
In our example, we downloaded a file named ansible-tower-setup-latest.tar.gz.
Trasfer the Ansible tower installation package to your Linux server.
We are going to assume the ansible-tower-setup-latest.tar.gz package is located inside the /tmp directory.
In our example, we used the WINSCP software to transfer the Ansible tower package to the /tmp directory.
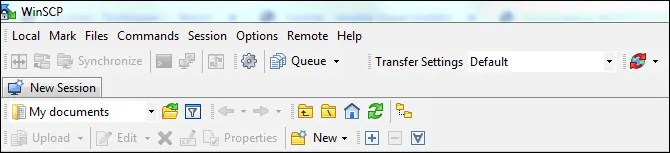
Access the /tmp directory and extract the Ansible tower package.
Access the Ansible tower directory and edit the inventory file.
Here is the original file , before our configuration.
You need to change the following lines.
Set the administrative password for:
• Ansible Tower web interface
• Postgre SQL
• Rabbit message system.
Here is the file with our configuration.
Start the Ansible Tower installation process.
Ansible Tower will start the local installation using an Ansible playbook.
After finishing the installation, open your browser and enter the IP address of your Ansible tower.
In our example, the following URL was entered in the Browser:
• http://192.168.15.6
The Ansible Tower web interface should be presented.
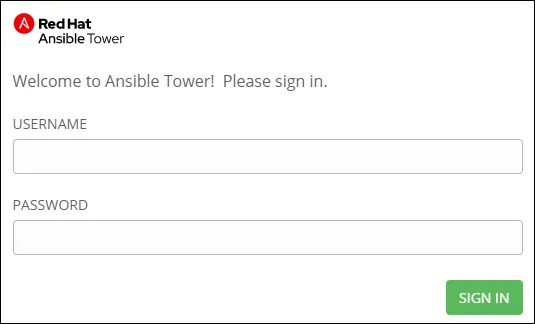
On the login screen, use the default username and default password.
• Default Username: admin
• Default Password: kamisama123
Keep in mind that the password kamisama123 was set on the INVENTORY file before.
After a successful login you will be sent to the Ansible Tower license installation screen.
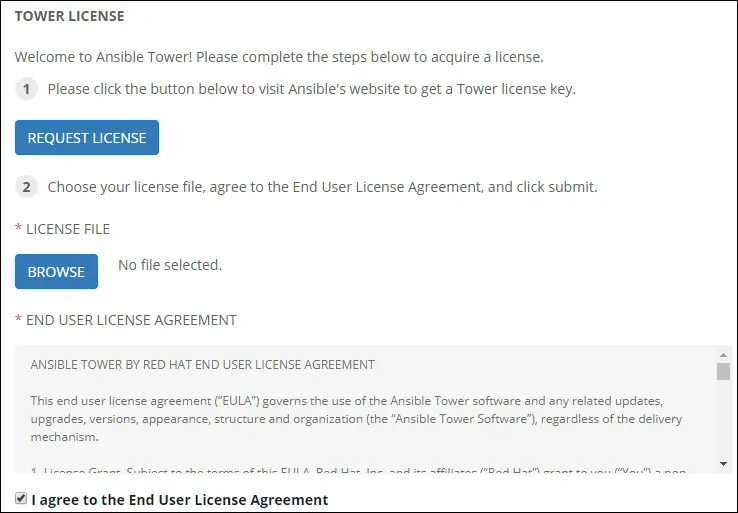
Click on the Request a License button and get an Ansible tower trial license
After entering the License information you will be sent to the Ansible dashboard.
Congratulations! You have finished the Ansible tower installation on Ubuntu Linux.
