هل ترغب في تعلم كيفية القيام تثبيت جانغو على أوبونتو لينكس؟ في هذا البرنامج التعليمي، ونحن نذهب لتظهر لك كيفية تثبيت وتكوين والوصول إلى Django CMS على جهاز كمبيوتر يعمل أوبونتو لينكس.
• أوبونتو 18
• أوبونتو 19
• جانغو 2.2.6
قائمة الأجهزة:
يعرض القسم التالي قائمة المعدات المستخدمة لإنشاء هذا البرنامج التعليمي Django.
يمكن العثور على كل قطعة من الأجهزة المذكورة أعلاه في موقع Amazon.
جانغو البرنامج التعليمي ذات الصلة:
في هذه الصفحة، ونحن نقدم الوصول السريع إلى قائمة من الدروس المتعلقة تركيب Django.
البرنامج التعليمي جانغو - التثبيت على أوبونتو لينكس
ترقية تثبيت أوبونتو وإعادة تشغيل الكمبيوتر.
استخدم apt-get لتثبيت الحزم المطلوبة.
تحقق من إصدار Python الافتراضي المثبت على النظام الخاص بك.
تحقق من أحدث إصدار Python مثبت على النظام الخاص بك.
تغيير إصدار Python الافتراضي إلى أحدث إصدار تم اكتشافه.
تحقق من إصدار Python الافتراضي المثبت على النظام الخاص بك.
تثبيت جانغو.
إنشاء مشروع جانغو الأول الخاص بك.
تحقق من قائمة ملفات Django التي تم إنشاؤها.
هنا مثال على ذلك.
يمكنك استخدام الأمر شجرة إلى verity قائمة الملفات والدلائل.
تحرير ملف settings.py
حدد موقع إدخال ALLOWED_HOSTS وتكوين عنوان IP لخادم Django.
في مثالنا، يتم تشغيل ملقم Djando على جهاز كمبيوتر باستخدام عنوان IP 192.168.15.11.
بدء تشغيل ملقم جانغو.
فتح برنامج المتصفح، أدخل عنوان IP من جدار الحماية خادم Django الخاص بك بالإضافة إلى: 8000 والوصول إلى واجهة الويب.
في مثالنا، تم إدخال عنوان URL التالي في المستعرض:
• https://192.168.15.11:8000
وينبغي تقديم واجهة الويب Django
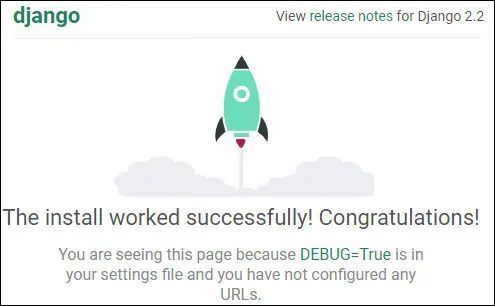
على سطر الأوامر لينكس، اضغط على CTRL +C لإيقاف خادم Djando.
إنشاء مخطط قاعدة بيانات Django SQLite.
إنشاء حساب المستخدم الإداري.
في مثالنا ، نقوم بإنشاء حساب مستخدم يسمى الجذر مع كلمة المرور kamisama123.
بدء تشغيل ملقم جانغو.
افتح متصفحك وأدخل عنوان IP لخادم الويب الخاص بك بالإضافة إلى: 8000/admin
في مثالنا، تم إدخال عنوان URL التالي في المستعرض:
• http://192.168.15.11:8000/admin
على شاشة تسجيل الدخول، استخدم اسم المستخدم وكلمة المرور Django التي تم إنشاؤها من قبل.
• اسم المستخدم الافتراضي: الجذر
• كلمة المرور الافتراضية: kamisama123
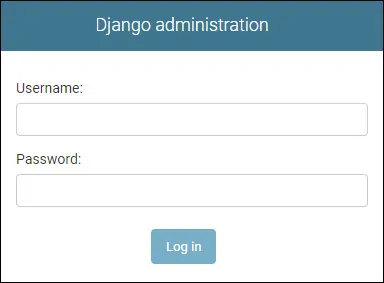
بعد تسجيل الدخول الناجح، سيتم إرسالك إلى لوحة معلومات Django.
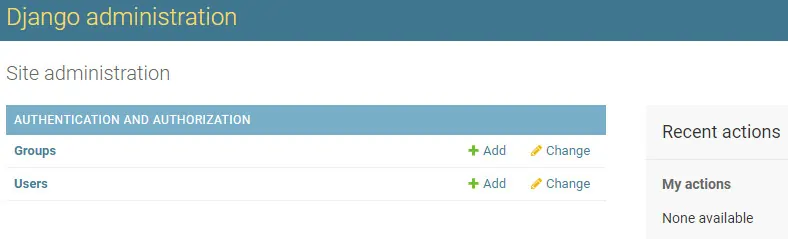
تهانينا! لقد انتهيت من تثبيت جانغو على أوبونتو لينكس.
البرنامج التعليمي جانغو - CMS التثبيت على أوبونتو لينكس
على سطر الأوامر لينكس، اضغط على CTRL +C لإيقاف خادم Djando.
تثبيت جانغو-CMS.
تحرير ملف settings.py مشروع Django.
حدد موقع منطقة INSTALLED_APPS.
تغيير منطقة INSTALLED_APPS الملف لتبدو مثل الألغام.
تحديد موقع تكوين LANGUAGE_CODE.
تغيير تكوين LANGUAGE_CODE إلى اللغة الإنجليزية فقط.
إضافة مقطع لغات بعد تعريف LANGUAGE_CODE.
إضافة السطر التالي في نهاية ملف التكوين الخاص بك.
بدء تشغيل ملقم جانغو.
على سبيل المثال، هنا هو محتوى ملف settings.py لدينا.
على سطر الأوامر لينكس، اضغط على CTRL +C لإيقاف خادم Djando.
ترحيل التكوينات الجديدة.
بدء تشغيل ملقم جانغو.
افتح متصفحك وأدخل عنوان IP لخادم الويب الخاص بك بالإضافة إلى: 8000/admin
في مثالنا، تم إدخال عنوان URL التالي في المستعرض:
• http://192.168.15.11:8000/admin
على شاشة تسجيل الدخول، استخدم اسم المستخدم وكلمة المرور Django التي تم إنشاؤها من قبل.
• اسم المستخدم الافتراضي: الجذر
• كلمة المرور الافتراضية: kamisama123
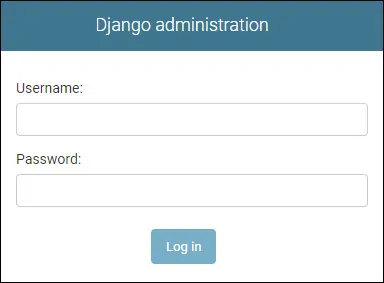
بعد تسجيل الدخول الناجح، سيتم إرسالك إلى لوحة معلومات Django مع تثبيت CMS.
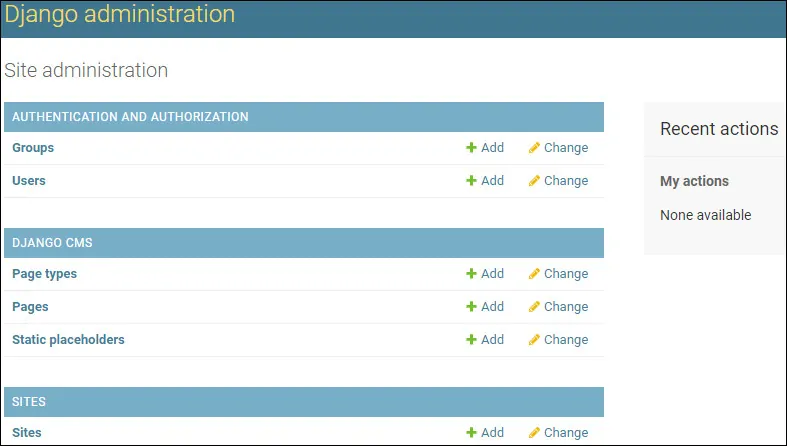
تهانينا! كنت قد انتهيت من تثبيت CMS جانغو على أوبونتو لينكس.
البرنامج التعليمي جانغو -- MySQL قاعدة بيانات التكامل
على سطر الأوامر لينكس، اضغط على CTRL +C لإيقاف خادم Djando.
تثبيت خدمة قاعدة بيانات الخلية.
استخدام PIP لتثبيت حزمة Mysqlclient.
الوصول إلى خادم قاعدة بيانات الخلية.
إنشاء قاعدة بيانات تسمى django.
إنشاء مستخدم mysql اسمه django.
إعطاء المستخدم الخلية اسمه django إذن عبر قاعدة البيانات المسماة django.
تحرير / الخ / mysql / my.cnf.
إدراج المعلومات التالية في بوتون من هذا الملف.
تحرير ملف settings.py مشروع Django.
تحديد موقع منطقة قواعد البيانات.
تغيير منطقة قواعد البيانات الخاصة بك لتبدو وكأنها الألغام.
تحتاج إلى تغيير اسم قاعدة البيانات واسم المستخدم وكلمة المرور لتعكس بيئتك.
بدء تشغيل ملقم جانغو.
على سطر الأوامر لينكس، اضغط على CTRL +C لإيقاف خادم Djando.
ترحيل التكوينات الجديدة إلى الخلية.
على سبيل المثال، هنا هو محتوى ملف settings.py لدينا.
إنشاء حساب المستخدم الإداري Django.
بدء تشغيل ملقم جانغو.
افتح متصفحك وأدخل عنوان IP لخادم الويب الخاص بك بالإضافة إلى: 8000/admin
في مثالنا، تم إدخال عنوان URL التالي في المستعرض:
• http://192.168.15.11:8000/admin
على شاشة تسجيل الدخول، استخدم اسم المستخدم وكلمة المرور Django التي تم إنشاؤها من قبل.
• اسم المستخدم الافتراضي: الجذر
• كلمة المرور الافتراضية: kamisama123
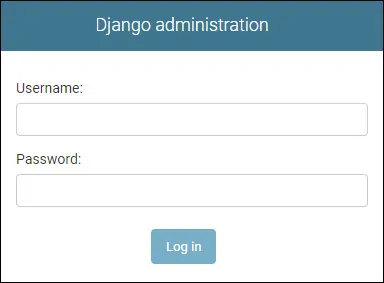
بعد تسجيل الدخول الناجح، سيتم إرسالك إلى لوحة معلومات Django مع تثبيت CMS.
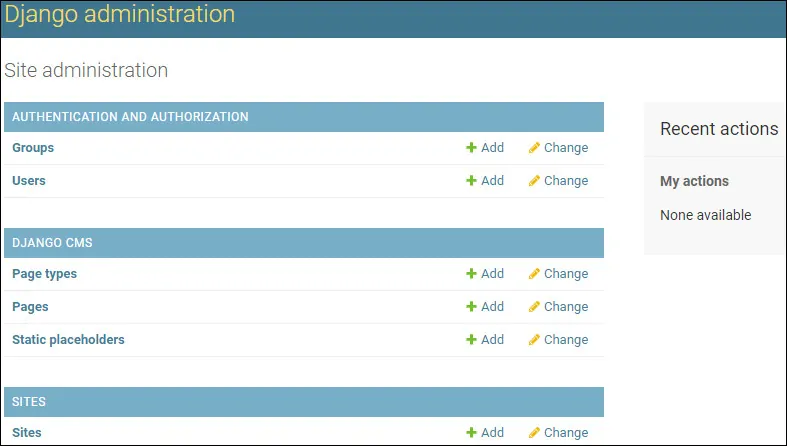
تهانينا! كنت قد انتهيت من التكامل جانغو مع الخلية على أوبونتو لينكس.
