هل ترغب في معرفة كيفية تكوين ميزة خادم IDRAC VNC على خادم Dell؟ في هذا البرنامج التعليمي ، سيوضح لك كيفية تمكين خادم VNC على واجهة iDrac لتمكين الاتصال عن بعد باستخدام برامج مثل SSVNC أو RealVNC.
حقوق الطبع والنشر © 2018-2021 من قبل Techexpert.tips.
جميع الحقوق محفوظة. لا يجوز استنساخ أي جزء من هذا المنشور أو توزيعه أو إرساله بأي شكل أو بأي وسيلة دون إذن كتابي مسبق من الناشر.
قائمة المعدات
هنا يمكنك العثور على قائمة المعدات المستخدمة لإنشاء هذا البرنامج التعليمي.
هذا الرابط سوف تظهر أيضا قائمة البرامج المستخدمة لإنشاء هذا البرنامج التعليمي.
قائمة تشغيل Dell iDRAC:
في هذه الصفحة، نقدم إمكانية الوصول السريع إلى قائمة مقاطع الفيديو المتعلقة بـ Dell iDRAC.
لا تنسى أن تشترك في قناة يوتيوب لدينا اسمه FKIT.
ديل iDRAC البرنامج التعليمي ذات الصلة:
في هذه الصفحة، نقدم إمكانية الوصول السريع إلى قائمة البرامج التعليمية المتعلقة بـ Dell iDRAC.
البرنامج التعليمي iDrac - تكوين خادم VNC
فتح برنامج المتصفح، أدخل عنوان IP من واجهة iDRAC الخاصة بك والوصول إلى واجهة الويب الإدارية.

على الشاشة الفورية، أدخل معلومات تسجيل الدخول الإدارية.
معلومات الوصول الافتراضي للمصنع:
• • اسم المستخدم: الجذر
• • كلمة المرور: كالفن
بعد تسجيل الدخول الناجح، سيتم عرض القائمة الإدارية.
الوصول إلى قائمة إعدادات iDRAC وتحديد خيار الشبكة.

في أعلى الشاشة، يمكنك الوصول إلى علامة التبويب الخدمات.

على شاشة الخدمات، حدد موقع منطقة تكوين خادم VNC.
تمكين خدمة VNC، وتمكين التشفير SSL، وتعيين سيف مرور VNC وانقر على زر تطبيق.
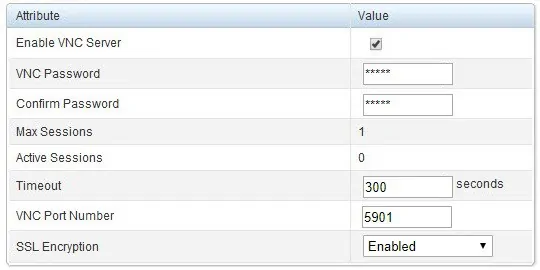
تكوين تشفير SSL للتفاوض التلقائي.
تم الآن تمكين خدمة VNC على واجهة IDRAC من Dell.
استخدم برنامجًا مثل SSVNC للاتصال عن بعد بواجهة iDrac باستخدام تشفير SSL.
افتح برنامج SSVNC ، حدد خيار استخدام SSL ، أدخل عنوان IP الخاص بواجهة iDrac الخاصة بك وانقر على زر الاتصال.
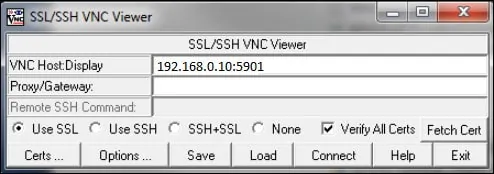
انقر على زر الحفظ.
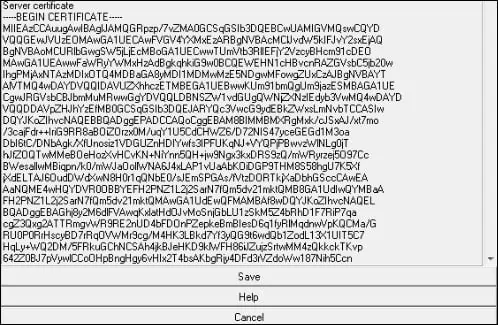
أدخل كلمة مرور IDrac VNC وانقر على زر موافق.
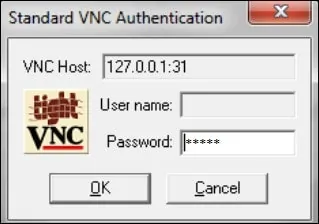
تهانينا! لقد قمت بتكوين خدمة VNC iDrac بنجاح.
إذا كنت تواجه مشاكل لاستخدام اتصال VNC مشفرة، يمكنك تعطيل تشفير VNC.
إذا قمت بتعطيل تشفير VNC SSL، يمكنك استخدام عميل VNC عادي مثل RealVNC.
