هل ترغب في معرفة كيفية إضافة موقع على الويب من WordPress إلى Google Analytics؟
سيعلمك هذا البرنامج التعليمي جميع الخطوات اللازمة لإضافة موقع ويب WordPress إلى Google Analytics.
Google Analytics is a free framework provided by Google that allows you have access to insightful information related to your website performance on Google.
ستتيح لك إضافة موقع الويب إلى Google Analytics الوصول إلى المعلومات التالية:
• كيف وجد المستخدمون موقعك على الويب.
• الصفحات التي يتم الوصول إليها من قبل المستخدمين.
• صفحات موقعك الأكثر الوصول إلى موقع الويب الخاص بك.
وورد دروس ذات الصلة:
في هذه الصفحة ، نوفر وصولاً سريعًا إلى قائمة من البرامج التعليمية المتعلقة بـ WordPress.
البرنامج التعليمي - تكوين Google Analytics
أولاً ، تحتاج إلى الوصول إلى لوحة تحكم Google Analytics وإضافة موقع الويب الخاص بك.
افتح المتصفح الخاص بك وقم بالوصول إلى عنوان URL التالي:
• https://analytics.google.com
على شاشة تسجيل الدخول ، أدخل اسم المستخدم وكلمة المرور لحسابك في Google.
• اسم المستخدم: حسابك على Google
• كلمة المرور: كلمة مرور Google
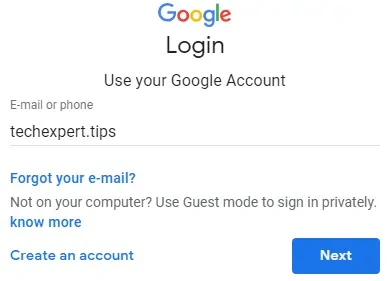
بعد تسجيل الدخول بنجاح ، سيتم إرسالك إلى لوحة تحكم Google Analytics.
إذا كانت هذه هي المرة الأولى ، فسيطلب منك النظام تلقائيًا الاشتراك في Google Analytics.

في الشاشة الأولى ، سيُطلب منك إدخال المعلومات التالية:
• اسم الحساب - أدخل اسمًا لتحديد الهوية لحسابك في Google Analytics.
• اسم موقع الويب - أدخل اسمًا لتحديد الهوية لموقعك على الويب.
• عنوان URL لموقع الويب - أدخل عنوان URL لموقع الويب الخاص بك.
• فئة الصناعة - حدد الفئة المطلوبة.
• المنطقة الزمنية للإبلاغ - اختر المنطقة الزمنية الخاصة بك.
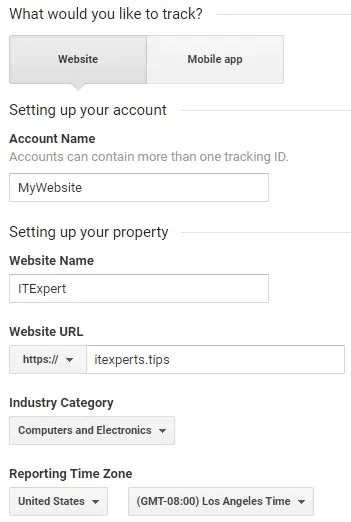
تمكين خيارات مشاركة البيانات التالية:
• منتجات وخدمات Google
• المرجعية
• دعم فني
• المتخصصين في الحساب
انقر فوق الزر "الحصول على معرف التعقب".
قد يُطلب منك قبول شروط معالجة البيانات كما هو مطلوب في الناتج المحلي الإجمالي.
من خلال لوحة تحكم Google Analytics ، انقر على ترس المشرف الموجود في الجزء السفلي الأيسر من الشاشة.
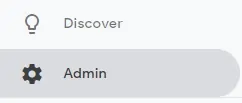
في منطقة الخاصية ، ادخل إلى قائمة معلومات التتبع وانقر على خيار شفرة التتبع.
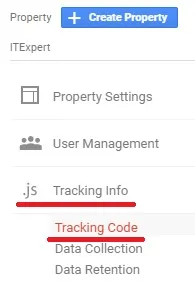
انسخ نص علامة Google Analytics.
من أجل دمج هذا الموقع الإلكتروني في Google Analytics ، يجب عليك إضافة شفرة البرنامج النصي أعلاه إلى موقع WordPress الخاص بك.
البرنامج التعليمي - تكوين Google Analytics على WordPress يدويا
الآن ، تحتاج إلى الوصول إلى لوحة القيادة وورد.
سنقوم بتهيئة WordPress يدويًا لاستخدام Google Analytics بدون استخدام المكونات الإضافية لإنجاز المهمة.
في لوحة معلومات WordPress ، تحتاج إلى الوصول إلى قائمة الإضافات وحدد الخيار إضافة جديد.
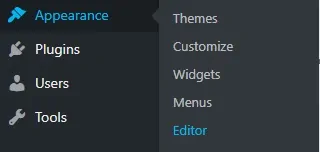
في الجزء الأيسر من الشاشة ، يجب تحديد ملف Header.php.

أدخل نص التتبع لتتبع Google Analytics بعد علامة HEAD الأولى.
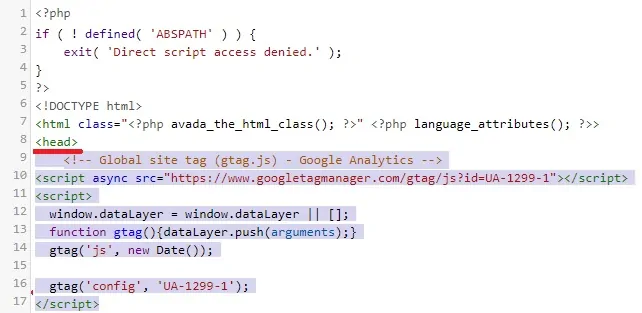
بعد الانتهاء من التكوين ، انقر فوق زر تحديث الملف.
تهانينا! الانتهاء من عمليات تكامل Google Analytics في موقع WordPress الخاص بك.
البرنامج التعليمي - الوصول إلى تقارير Google Analytics
دعونا نجرب تكامل Google Analytics مع موقعنا.
افتح المتصفح الخاص بك وقم بالوصول إلى أي عنوان URL من موقع الويب الخاص بك:
• https://itexpert.tips/uncategorized/hello-world/
في لوحة تحكم Google Analytics ، افتح قائمة التطبيقات في الجزء العلوي الأيسر من الشاشة.
أولاً ، تحتاج إلى الوصول إلى لوحة تحكم Google Analytics وإضافة موقع الويب الخاص بك.

حدد الموقع المطلوب.
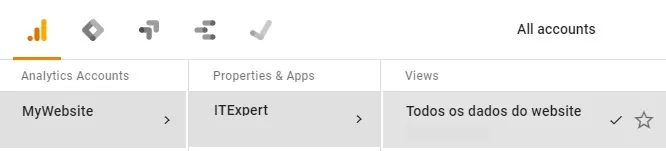
يمكنك الوصول إلى التقرير في الوقت الفعلي والتحقق مما إذا كان Google Analytics يكتشف أن هناك شخصًا ما يدخل إلى موقع الويب.
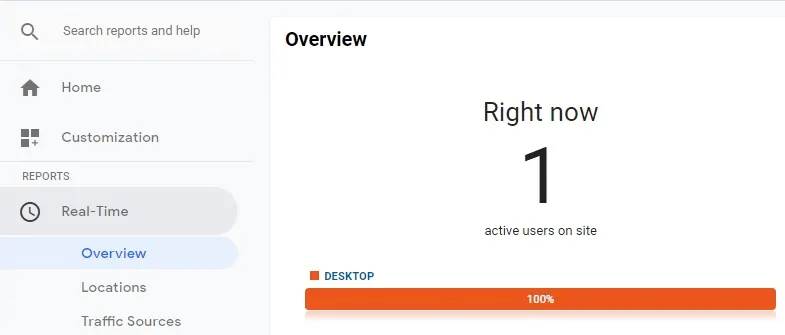
بعد الانتهاء من التكوين ، انقر فوق زر تحديث الملف.
تهانينا! اكتمل دمج WordPress مع Google Analytics بنجاح.
ضع في اعتبارك أنه في كل مرة يتم تحديث موضوع WordPress الخاص بك ، تحتاج إلى تعديل header.php مرة أخرى وإضافة نص التتبع من Google.
