هل ترغب في معرفة كيفية استخدام Zabbix لمراقبة سجل الأحداث على Windows؟ سنشرح لك في هذا البرنامج التعليمي كيفية تكوين Zabbix لمراقبة ملف السجل على جهاز كمبيوتر يعمل بنظام Windows.
• إصدار Zabbix: 4.2.6
• نسخة ويندوز: 2012 R2
يجب أن يكون الكمبيوتر الذي يشغل Windows مثبتًا عليه وكيل Zabbix.
قائمة الأجهزة:
يعرض القسم التالي قائمة المعدات المستخدمة لإنشاء هذا البرنامج التعليمي Zabbix.
يمكن العثور على كل قطعة من الأجهزة المذكورة أعلاه على موقع أمازون.
Zabbix Playlist:
في هذه الصفحة ، نقدم وصولاً سريعًا إلى قائمة مقاطع الفيديو ذات الصلة بتثبيت Zabbix.
لا تنس الاشتراك في قناة يوتيوب الخاصة بنا المسماة FKIT.
دروس ذات صلة:
في هذه الصفحة ، نقدم وصولاً سريعًا إلى قائمة البرامج التعليمية المتعلقة بتثبيت Zabbix.
تكوين عميل Zabbix مطلوب
أولاً ، يجب تكوين وكيل Zabbix المثبت على كمبيوتر Windows في الوضع النشط.
فيما يلي مثال لملف تكوين عميل Zabbix في الوضع السلبي: zabbix_agentd.conf
فيما يلي مثال لملف تكوين عميل Zabbix في الوضع النشط: zabbix_agentd.conf
لقد أنهيت الجزء المطلوب من التكوين.
البرنامج التعليمي - Zabbix رصد ملف سجل ويندوز
الآن ، نحتاج إلى الوصول إلى لوحة معلومات خادم Zabbix وإضافة كمبيوتر Windows كمضيف.
افتح المستعرض وأدخل عنوان IP لخادم الويب الخاص بك plus / zabbix.
في مثالنا ، تم إدخال عنوان URL التالي في المتصفح:
• http://35.162.85.57/zabbix
في شاشة تسجيل الدخول ، استخدم اسم المستخدم الافتراضي وكلمة المرور الافتراضية.
• اسم المستخدم الافتراضي: المسؤول
• كلمة المرور الافتراضية: zabbix

بعد تسجيل دخول ناجح ، سيتم إرسالك إلى لوحة معلومات Zabbix.

في شاشة لوحة المعلومات ، قم بالوصول إلى قائمة التكوين وحدد خيار المضيف.

في أعلى يمين الشاشة ، انقر فوق الزر "إنشاء مضيف".
في شاشة تهيئة المضيف ، سيتعين عليك إدخال المعلومات التالية:
• اسم المضيف - أدخل اسم مضيف لمراقبة.
• اسم المضيف المرئي - كرر اسم المضيف.
• مجموعة جديدة - أدخل اسمًا لتعريف مجموعة من الأجهزة المماثلة.
• واجهة الوكيل - أدخل عنوان IP لاسم المضيف.
هنا هي الصورة الأصلية ، قبل التكوين لدينا.

هنا هي الصورة الجديدة مع التكوين لدينا.

انقر فوق الزر "إضافة" لتضمين هذا المضيف في قاعدة بيانات Zabbix.
في شاشة لوحة المعلومات ، قم بالوصول إلى قائمة التكوين وحدد خيار المضيف.

حدد موقع اسم المضيف الذي قمت بإنشائه من قبل وانقر فوقه.
في مثالنا ، اخترنا اسم المضيف: WINDOWS-SERVER-01
في شاشة خصائص المضيف ، قم بالوصول إلى علامة تبويب التطبيقات.
في الجزء العلوي الأيمن من الشاشة ، انقر فوق الزر "إنشاء تطبيق".
في شاشة تطبيقات المضيف ، قم بإنشاء تطبيق جديد باسم: LOG

بعد الانتهاء من إنشاء التطبيق ، قم بالوصول إلى علامة التبويب العناصر.
في الجزء العلوي الأيمن من الشاشة ، انقر فوق الزر "إنشاء عنصر".
في شاشة إنشاء العنصر ، تحتاج إلى تكوين العناصر التالية:
• الاسم: أدخل تعريفًا مثل: سجل نظام Windows
• النوع: وكيل Zabbix (نشط)
• المفتاح: سجل الأحداث [النظام ،،،،، تخطي]
• نوع المعلومات: سجل
• تحديث الفاصل: 1 ثانية
• التطبيق: سجل
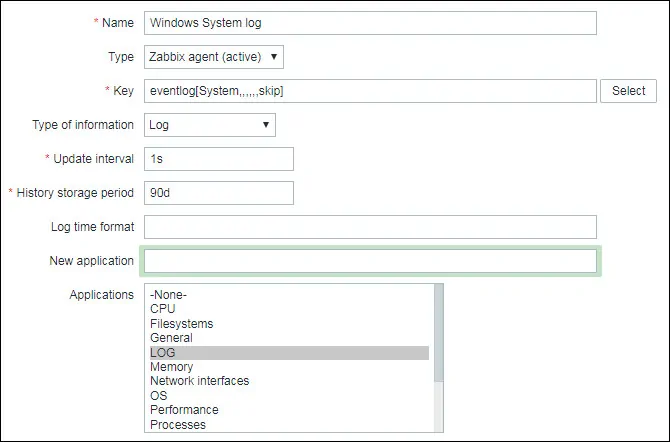
انقر فوق الزر "إضافة" لإنهاء إنشاء العنصر وانتظر 5 دقائق.
من أجل اختبار التكوين الخاص بك ، قم بالوصول إلى قائمة المراقبة وانقر على خيار أحدث البيانات.

استخدم تكوين المرشح لتحديد اسم المضيف المطلوب وانقر على زر تطبيق.
في مثالنا ، اخترنا اسم المضيف WINDOWS-SERVER-01.

يجب أن تكون قادرًا على رؤية نتائج مراقبة ملف سجل Windows باستخدام Zabbix.

انقر على خيار المحفوظات للاطلاع على المزيد من تفاصيل سجل أحداث Windows
في مثالنا ، نراقب سجل أحداث نظام Windows.
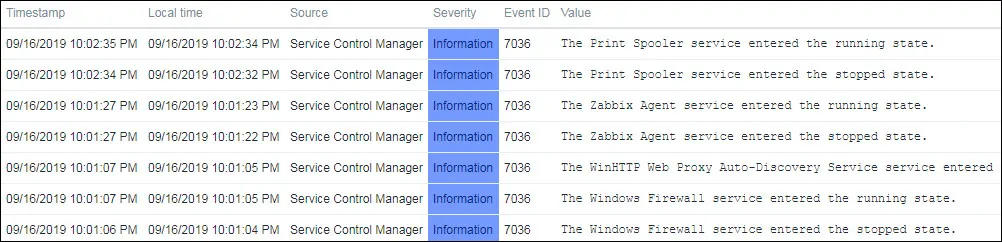
تهانينا! لقد قمت بتكوين ميزة مراقبة سجل الأحداث Zabbix على Windows.
