هل ترغب في معرفة كيفية تكوين مصادقة الدليل النشط Zabbix باستخدام LDAP عبر SSL؟ في هذا البرنامج التعليمي، نحن ذاهبون لتظهر لك كيفية مصادقة مستخدمي Zabbix على قاعدة بيانات الدليل النشط باستخدام بروتوكول LDAPS للاتصال مشفرة.
• زاببيكس 4.2.6
• ويندوز 2012 R2
قائمة الأجهزة:
يعرض القسم التالي قائمة المعدات المستخدمة لإنشاء هذا البرنامج التعليمي Zabbix.
يمكن العثور على كل قطعة من الأجهزة المذكورة أعلاه في موقع Amazon.
قائمة تشغيل Zabbix:
في هذه الصفحة ، نقدم إمكانية الوصول السريع إلى قائمة مقاطع الفيديو المتعلقة بتثبيت Zabbix.
لا تنسى أن تشترك في قناة يوتيوب لدينا اسمه FKIT.
Zabbix ذات الصلة البرنامج التعليمي:
في هذه الصفحة، ونحن نقدم الوصول السريع إلى قائمة من الدروس المتعلقة تثبيت Zabbix.
البرنامج التعليمي - تثبيت الدليل النشط على Windows
• الملكية الفكرية - 192.168.15.10.
• نظام أوبراسيونال - ويندوز 2012 R2
• اسم المضيف - TECH-DC01
• مجال الدليل النشط: TECH. المحليه
إذا كان لديك بالفعل مجال "الدليل النشط"، يمكنك تخطي هذا الجزء من البرنامج التعليمي.
فتح تطبيق إدارة الملقم.
الوصول إلى القائمة إدارة وانقر على إضافة الأدوار والميزات.

الوصول إلى شاشة دور الخادم، حدد خدمة مجال الدليل النشط وانقر على الزر التالي.

على الشاشة التالية، انقر على زر إضافة ميزات.

استمر في النقر على الزر التالي حتى تصل إلى الشاشة الأخيرة.

على شاشة التأكيد، انقر على زر التثبيت.

انتظر تثبيت الدليل النشط للانتهاء.

فتح تطبيق إدارة الملقم.
انقر على قائمة العلم الأصفر وحدد الخيار للترويج لهذا الخادم إلى وحدة تحكم المجال

حدد خيار إضافة مجموعة تفرعات جديدة وإدخال اسم نطاق جذر.
في مثالنا، أنشأنا مجالًا جديدًا اسمه: TECH. المحليه.

أدخل كلمة مرور لتأمين استعادة "الدليل النشط".

على شاشة خيارات DNS، انقر على الزر التالي.

تحقق من اسم Netbios المعين لنطاقك وانقر على الزر التالي.

انقر على الزر التالي.

راجع خيارات التكوين وانقر على الزر التالي.

على شاشة التحقق من المتطلبات الأساسية، انقر على زر التثبيت.

انتظر تكوين الدليل النشط للانتهاء.

بعد الانتهاء من تثبيت الدليل النشط، سيتم إعادة تشغيل الكمبيوتر تلقائياً
لقد انتهيت من تكوين الدليل النشط على خادم Windows.
Zabbix - اختبار LDAP عبر اتصال SSL
نحن بحاجة إلى اختبار ما إذا كانت وحدة تحكم المجال الخاص بك تقدم LDAP عبر خدمة SSL على المنفذ 636.
على وحدة تحكم المجال، الوصول إلى قائمة البدء والبحث عن تطبيق LDP.

أولاً، دعونا اختبار إذا كان وحدة تحكم المجال الخاص بك تقدم خدمة LDAP على المنفذ 389.
الوصول إلى قائمة الاتصال وتحديد خيار الاتصال.

حاول الاتصال بالمضيف المحلي باستخدام منفذ TCP 389.

يجب أن تكون قادراً على الاتصال بخدمة LDAP على منفذ المضيف المحلي 389.

الآن ، نحن بحاجة إلى اختبار ما إذا كانت وحدة تحكم المجال الخاص بك تقدم LDAP عبر خدمة SSL على المنفذ 636.
فتح إطار تطبيق LDP جديد ومحاولة الاتصال بالمضيف المحلي باستخدام منفذ TCP 636.
حدد خانة اختيار SSL وانقر على زر موافق.

إذا كان النظام يعرض رسالة خطأ، وحدة تحكم المجال الخاص بك لا تقدم خدمة LDAPS حتى الآن.
لحل هذه المشكلة، نحن ذاهبون لتثبيت سلطة شهادة ويندوز على الجزء التالي من هذا البرنامج التعليمي.

إذا كنت قادراً على الاتصال بنجاح إلى المضيف المحلي على المنفذ 636 باستخدام تشفير SSL، يمكنك تخطي الجزء التالي من هذا البرنامج التعليمي.
البرنامج التعليمي - تثبيت سلطة الاعتماد على ويندوز
نحن بحاجة إلى تثبيت خدمة سلطة شهادة Windows.
ستقوم سلطة الاعتماد المحلية بتوفير وحدة تحكم المجال بشهادة تسمح لخدمة LDAPS بالعمل على منفذ TCP 636.
فتح تطبيق إدارة الملقم.
الوصول إلى القائمة إدارة وانقر على إضافة الأدوار والميزات.

الوصول إلى شاشة دور الخادم، حدد خدمات شهادة الدليل النشط وانقر على الزر التالي.

على الشاشة التالية، انقر على زر إضافة ميزات.

استمر في النقر على الزر التالي حتى تصل إلى شاشة خدمة الأدوار.
تمكين الخيار المسمى سلطة الاعتماد وانقر على الزر التالي.

على شاشة التأكيد، انقر على زر التثبيت.

انتظر تثبيت سلطة الاعتماد للانتهاء.

فتح تطبيق إدارة الملقم.
انقر على قائمة العلم الأصفر وحدد الخيار: تكوين خدمات شهادة الدليل النشط

على شاشة بيانات الاعتماد، انقر على الزر التالي.
حدد خيار سلطة الاعتماد وانقر على الزر التالي.

حدد خيار CA المؤسسة وانقر على الزر التالي.

حدد خيار إنشاء مفتاح خاص جديد وانقر على الزر التالي.

احتفظ بتكوين التشفير الافتراضي وانقر على الزر التالي.

تعيين اسم شائع إلى سلطة الاعتماد وانقر على الزر التالي.
في مثالنا ، وضعنا الاسم الشائع: TECH-CA

تعيين فترة صلاحية سلطة مصادقة Windows.

الاحتفاظ بموقع قاعدة بيانات مرجع مصادقة Windows الافتراضي.

تحقق من الملخص وانقر على زر تكوين.

انتظر حتى ينتهي تثبيت سلطة مصادقة خادم Windows.

بعد الانتهاء من تثبيت سلطة التصديق، أعد تشغيل الكمبيوتر.
لقد انتهيت من تثبيت سلطة مصادقة Windows.
Zabbix -- اختبار LDAP عبر SSL الاتصالات مرة أخرى
نحن بحاجة إلى اختبار ما إذا كانت وحدة تحكم المجال الخاص بك تقدم LDAP عبر خدمة SSL على المنفذ 636.
بعد الانتهاء من تثبيت سلطة المصادقة، انتظر 5 دقائق وإعادة تشغيل وحدة تحكم المجال.
أثناء وقت التمهيد، ستطلب وحدة تحكم المجال تلقائيًا شهادة خادم من سلطة الاعتماد المحلية.
بعد الحصول على شهادة الخادم، ستبدأ وحدة تحكم المجال في تقديم خدمة LDAP عبر SSL على منفذ 636.
على وحدة تحكم المجال، الوصول إلى قائمة البدء والبحث عن تطبيق LDP.

الوصول إلى قائمة الاتصال وتحديد خيار الاتصال.

حاول الاتصال بالمضيف المحلي باستخدام منفذ TCP 636.
حدد خانة اختيار SSL وانقر على زر موافق.

حاول الاتصال بالمضيف المحلي باستخدام منفذ TCP 636.
حدد خانة اختيار SSL وانقر على زر موافق.
هذه المرة، يجب أن تكون قادراً على الاتصال بخدمة LDAP على المنفذ المضيف المحلي 636.

إذا لم تتمكن من الاتصال بالمنفذ 636، فأعد تشغيل الكمبيوتر مرة أخرى وانتظر 5 دقائق أخرى.
قد يستغرق بعض الوقت قبل أن يتلقى وحدة تحكم المجال الشهادة المطلوبة من سلطة الاعتماد.
البرنامج التعليمي - جدار حماية وحدة تحكم مجال Windows
أولاً، نحن بحاجة إلى إنشاء قاعدة جدار حماية على وحدة تحكم مجال Windows.
ستسمح قاعدة جدار الحماية هذه لخادم Zabbix بالاستعلام عن قاعدة بيانات الدليل النشط.
على وحدة تحكم المجال، افتح التطبيق المسمى جدار حماية Windows مع الأمان المتقدم
إنشاء قاعدة جدار حماية واردة جديدة.

حدد خيار PORT.

حدد خيار TCP.
حدد خيار المنافذ المحلية المحددة.
أدخل منفذ TCP 636.

حدد خيار السماح بالاتصال.

تحقق من خيار DOMAIN.
تحقق من الخيار الخاص.
تحقق من الخيار العام.

أدخل وصفًا لقاعدة جدار الحماية.

تهانينا، لقد قمت بإنشاء قاعدة جدار الحماية المطلوبة.
ستسمح هذه القاعدة Zabbix للاستعلام عن قاعدة بيانات الدليل النشط.
البرنامج التعليمي - إنشاء حساب مجال Windows
بعد ذلك، نحن بحاجة إلى إنشاء حسابات 2 على الأقل على قاعدة بيانات الدليل النشط.
سيتم استخدام حساب ADMIN لتسجيل الدخول على واجهة الويب Zabbix.
سيتم استخدام حساب ZABBIX للاستعلام عن قاعدة بيانات الدليل النشط.
على وحدة تحكم المجال، افتح التطبيق المسمى: مستخدمو الدليل النشط وأجهزة الكمبيوتر
إنشاء حساب جديد داخل حاوية المستخدمين.

إنشاء حساب جديد اسمه: المسؤول
كلمة المرور التي تم تكوينها للمستخدم المسؤول: 123qwe.
سيتم استخدام هذا الحساب للمصادقة كمسؤول على واجهة الويب Zabbix.


إنشاء حساب جديد اسمه: zabbix
كلمة المرور التي تم تكوينها للمستخدم Zabbix: 123qwe.
سيتم استخدام هذا الحساب للاستعلام عن كلمات المرور المخزنة على قاعدة بيانات "الدليل النشط".


تهانينا، لقد قمت بإنشاء حسابات "الدليل النشط" المطلوبة.
البرنامج التعليمي - إعداد الاتصالات ZABBix LDAPS
على سطر الأوامر ملقم Zabbix تحرير ملف تكوين ldap.conf.
إضافة السطر التالي في نهاية ملف ldap.conf.
هنا هو محتوى ملف ldap.conf لدينا.
يجب أن يكون ملقم Zabbix قادراً على الاتصال بوحدة تحكم المجال باستخدام اسم DNS الخاص به. (FQDN)
لحل هذه المشكلة، قد يستخدم ملقم Zabbix وحدة تحكم المجال كملقم DNS لتمكين ترجمة TECH-DC01. التكنولوجيا. المحلية إلى عنوان IP 192.168.15.10.
إذا كنت لا تريد تعيين وحدة تحكم مجال Windows كملقم DNS لخادم Zabbix، يمكنك إضافة إدخال ثابت على ملف المضيفين.
استخدم الأمر PING للتحقق مما إذا كان خادم Zabbix قادراً على ترجمة اسم المضيف إلى عنوان IP.
في مثالنا ، كان خادم Zabbix قادرًا على ترجمة TECH-DC01. التكنولوجيا. اسم المضيف المحلي إلى 192.168.15.10 باستخدام إدخال ثابت على ملف المضيفين.
استخدم الأمر التالي لاختبار اتصال LDAPS.
سيحاول الحصول على نسخة من شهادة وحدة تحكم المجال.
ضع في اعتبارك أنك تحتاج إلى تغيير عنوان IP أعلاه إلى وحدة تحكم المجال.
يجب أن يعرض النظام نسخة من شهادة "وحدة تحكم المجال".
تكوينات! لقد انتهيت من تكوينات سطر الأوامر Zabbix المطلوبة.
البرنامج التعليمي - مصادقة ZABBix LDAP على الدليل النشط
افتح متصفحك وأدخل عنوان IP لخادم الويب الخاص بك بالإضافة إلى / zabbix.
في مثالنا، تم إدخال عنوان URL التالي في المستعرض:
• http://192.168.15.11/zabbix
على شاشة تسجيل الدخول، استخدم اسم المستخدم الافتراضي وكلمة المرور الافتراضية.
• اسم المستخدم الافتراضي: المشرف
• كلمة المرور الافتراضية: zabbix

بعد تسجيل الدخول الناجح، سيتم إرسالك إلى لوحة معلومات Zabbix.

على شاشة لوحة المعلومات، يمكنك الوصول إلى قائمة الإدارة وتحديد خيار المصادقة.

على شاشة المصادقة، يمكنك الوصول إلى علامة التبويب إعدادات LDAP.
تحتاج إلى تكوين العناصر التالية:
• LDAP المضيف: ldaps://TECH-DC01. التكنولوجيا. LOCALO:636
• الميناء: 636
• قاعدة DN: dc = التكنولوجيا، dc = المحلية
• سمة البحث: اسم SaMAccountName
• ربط DN: CN = zabbix، CN = المستخدمين، DC = التكنولوجيا، DC = المحلية
أدخل اسم المستخدم المسؤول وكلمة المرور الخاصة به وانقر على زر الاختبار.
تحتاج إلى تغيير TECH-DC01. التكنولوجيا. LOCAL إلى اسم مضيف وحدة تحكم المجال الخاص بك.
تحتاج إلى تغيير معلومات المجال لتعكس بيئة الشبكة الخاصة بك.
تحتاج إلى تغيير بيانات اعتماد الربط لتعكس بيئة الشبكة.
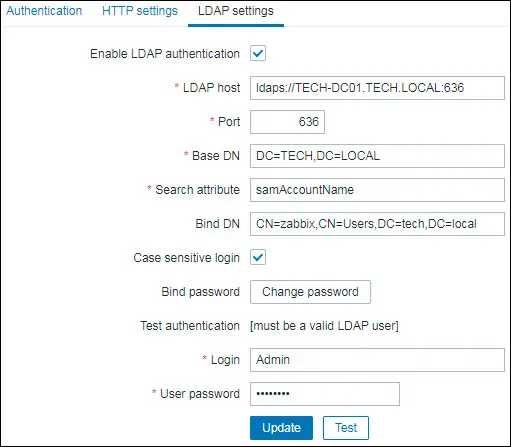
إذا نجح الاختبار الخاص بك، يجب أن تشاهد الرسالة التالية.
على شاشة المصادقة، حدد خيار Ldap لتمكين مصادقة LDAPS على الدليل النشط.
بعد الانتهاء من التكوين الخاص بك، يجب تسجيل الخروج من واجهة ويب Zabbix.
حاول تسجيل الدخول باستخدام المستخدم المسؤول وكلمة المرور من قاعدة بيانات "الدليل النشط".
على شاشة تسجيل الدخول، استخدم المستخدم المسؤول وكلمة المرور من قاعدة بيانات الدليل النشط.
• اسم المستخدم: المشرف
• كلمة المرور: أدخل كلمة مرور الدليل النشط.

تهانينا! لقد قمت بتكوين مصادقة ZABbix LDAP على الدليل النشط باستخدام LDAP.
من أجل مصادقة مستخدم ضد الدليل النشط، حساب المستخدم يجب أن توجد أيضاً في قاعدة بيانات مستخدم ملقم Zabbix.
