Vil du lære hvordan du konfigurerer Zabbix Active directory-godkjenning ved hjelp av LDAP over SSL? I denne opplæringen skal vi vise deg hvordan du godkjenner Zabbix-brukere i Active Directory-databasen ved hjelp av LDAPS-protokollen for en kryptert tilkobling.
• Zabbix 4.2.6
• Windows 2012 R2
Maskinvareliste:
Følgende avsnitt presenterer listen over utstyr som brukes til å lage denne Zabbix opplæringen.
Hver del av maskinvaren som er nevnt ovenfor, finner du på Amazons nettside.
Zabbix spilleliste:
På denne siden tilbyr vi rask tilgang til en liste over videoer relatert til Zabbix installasjon.
Ikke glem å abonnere på vår youtube kanal som heter FKIT.
Zabbix Relaterte Tutorial:
På denne siden tilbyr vi rask tilgang til en liste over tutorials knyttet til Zabbix installasjon.
Opplæring - Active Directory-installasjon på Windows
• IP - 192.168.15.10.
• Operacional System - Windows 2012 R2
• Hostname - TECH-DC01
• Active Directory Domain: TECH.LOCAL
Hvis du allerede har et Active Directory-domene, kan du hoppe over denne delen av opplæringen.
Åpne Serverbehandling-programmet.
Åpne Administrer-menyen og klikk på Legg til roller og funksjoner.

Åpne skjermbildet Serverrolle, velg Active Directory Domain Service og klikk på Neste-knappen.

Klikk på Legg til funksjoner-knappen på det følgende skjermbildet.

Fortsett å klikke på Neste-knappen til du kommer til det siste skjermbildet.

Klikk på Installer-knappen på bekreftelsesskjermbildet.

Vent Active directory-installasjonen for å fullføre.

Åpne Serverbehandling-programmet.
Klikk på menyen for gult flagg og velg alternativet for å forfremme denne serveren til en domenekontroller

Velg alternativet For å Legge til en ny skog og angi et rotdomenenavn.
I vårt eksempel opprettet vi et nytt domene med navnet: TECH. Lokale.

Skriv inn et passord for å sikre Active Directory-gjenopprettingen.

Klikk neste-knappen på DNS-alternativskjermbildet.

Kontroller Netbios-navnet som er tilordnet domenet ditt, og klikk på Neste-knappen.

Klikk på Neste-knappen.

Se gjennom konfigurasjonsalternativene og klikk på Neste-knappen.

På skjermbildet Forutsetninger Sjekk klikker du på Installer-knappen.

Vent Active Directory-konfigurasjonen for å fullføre.

Når Active directory-installasjonen er fullført, starter datamaskinen på nytt automatisk
Du har fullført Active Directory-konfigurasjonen på Windows-serveren.
Zabbix - Testing av LDAP over SSL-kommunikasjon
Vi må teste om domenekontrolleren tilbyr LDAP over SSL-tjenesten på port 636.
Åpne startmenyen på domenekontrolleren, og søk etter LDP-programmet.

La oss først teste om domenekontrolleren tilbyr LDAP-tjenesten på port 389.
Åpne Tilkobling-menyen, og velg alternativet Koble til.

Prøv å koble til localhost ved hjelp av TCP-port 389.

Du bør kunne koble til LDAP-tjenesten på localhost-porten 389.

Nå må vi teste om domenekontrolleren tilbyr LDAP over SSL-tjenesten på port 636.
Åpne et nytt LDP-programvindu, og prøv å koble til localhost ved hjelp av TCP-port 636.
Merk av for SSL og klikk på Ok knapp.

Hvis systemet viser en feilmelding, tilbyr domenekontrolleren ikke LDAPS-tjenesten ennå.
For å løse dette, skal vi installere en Windows sertifiseringsinstans på neste del av denne opplæringen.

Hvis du kunne koble til localhost på port 636 ved hjelp av SSL-kryptering, kan du hoppe over neste del av denne opplæringen.
Opplæring - Installasjon av sertifiseringsinstanser i Windows
Vi må installere Windows-sertifiseringsinstanstjenesten.
Den lokale sertifiseringsinstansen vil gi domenekontrolleren et sertifikat som gjør det mulig for LDAPS-tjenesten å fungere på TCP-port 636.
Åpne Serverbehandling-programmet.
Åpne Administrer-menyen og klikk på Legg til roller og funksjoner.

Åpne skjermbildet Serverrolle, velg Active Directory Certificate Services og klikk på Neste-knappen.

Klikk på Legg til funksjoner-knappen på det følgende skjermbildet.

Fortsett å klikke på Neste-knappen til du kommer til skjermbildet for rolletjeneste.
Aktiver alternativet kalt Sertifiseringsinstans og klikk på Neste-knappen.

Klikk på Installer-knappen på bekreftelsesskjermbildet.

Vent installasjonen av sertifiseringsinstansen for å fullføre.

Åpne Serverbehandling-programmet.
Klikk på menyen for gult flagg og velg alternativet: Konfigurere Active Directory Certificate Services

Klikk neste-knappen på legitimasjonsskjermen.
Velg alternativet Sertifiseringsinstans og klikk på Neste-knappen.

Velg Enterprise CA alternativet og klikk på Neste knapp.

Velg alternativet Opprett en ny privat nøkkel og klikk på Neste knapp.

Behold standard kryptografikonfigurasjon og klikk på Neste-knappen.

Angi et vanlig navn til sertifiseringsinstansen, og klikk på Neste-knappen.
I vårt eksempel angir vi fellesnavnet: TECH-CA

Angi gyldighetsperioden for Sertifiseringsinstans for Windows.

Behold standard databaseplassering for Windows-sertifiseringsinstans.

Bekreft sammendraget og klikk på Konfigurer-knappen.

Vent til installasjonen av Sertifiseringsinstans for Windows-serveren er fullført.

Når du har fullført installasjonen av sertifiseringsinstansen, starter du datamaskinen på nytt.
Du er ferdig med installasjonen av Windows sertifiseringsinstans.
Zabbix - Testing av LDAP over SSL-kommunikasjon igjen
Vi må teste om domenekontrolleren tilbyr LDAP over SSL-tjenesten på port 636.
Når sertifiseringsinstansinstallasjonen er fullført, venter du i 5 minutter og starter domenekontrolleren på nytt.
Under oppstartstiden vil domenekontrolleren automatisk be om et serversertifikat fra den lokale sertifiseringsinstansen.
Når du har fått serversertifikatet, vil domenekontrolleren begynne å tilby LDAP-tjenesten over SSL på 636-porten.
Åpne startmenyen på domenekontrolleren, og søk etter LDP-programmet.

Åpne Tilkobling-menyen, og velg alternativet Koble til.

Prøv å koble til localhost ved hjelp av TCP-port 636.
Merk av for SSL og klikk på Ok knapp.

Prøv å koble til localhost ved hjelp av TCP-port 636.
Merk av for SSL og klikk på Ok knapp.
Denne gangen skal du kunne koble til LDAP-tjenesten på localhost-porten 636.

Hvis du ikke kan koble til port 636, starter du datamaskinen på nytt og venter 5 minutter mer.
Det kan ta en gang før domenekontrolleren mottar sertifikatet som er forespurt fra sertifiseringsinstansen.
Opplæring - Brannmur for Windows-domenekontroller
Først må vi opprette en brannmurregel på Windows-domenekontrolleren.
Denne brannmurregelen tillater Zabbix-serveren å spørre Active directory-databasen.
Åpne programmet windows-brannmur med avansert sikkerhet på domenekontrolleren
Opprett en ny innkommende brannmurregel.

Velg PORT-alternativet.

Velg TCP-alternativet.
Velg alternativet Bestemte lokale porter.
Angi TCP-port 636.

Velg alternativet Tillat tilkoblingen.

Merk av for DOMENE.
Merk av for PRIVAT.
Merk av for OFFENTLIG.

Skriv inn en beskrivelse i brannmurregelen.

Gratulerer, du har opprettet den nødvendige brannmurregelen.
Denne regelen tillater Zabbix å spørre Active directory-databasen.
Opplæring - Oppretting av Windows-domenekonto
Deretter må vi opprette minst 2 kontoer i Active Directory-databasen.
ADMIN-kontoen vil bli brukt til å logge inn på Zabbix webgrensesnittet.
ZABBIX-kontoen brukes til å spørre Active Directory-databasen.
Åpne programmet med navnet: Active Directory-brukere og -datamaskiner på domenekontrolleren
Opprett en ny konto i brukerbeholderen.

Opprett en ny konto med navnet: admin
Passord konfigurert til Admin bruker: 123qwe.
Denne kontoen vil bli brukt til å autentisere som administrator på Zabbix webgrensesnittet.


Opprett en ny konto med navnet: zabbix
Passord konfigurert til Zabbix-brukeren: 123qwe.
Denne kontoen brukes til å spørre passordene som er lagret i Active Directory-databasen.


Gratulerer, du har opprettet de nødvendige Active Directory-kontoene.
Tutorial - Klargjøre Zabbix LDAPS Kommunikasjon
Rediger konfigurasjonsfilen ldap.conf på kommandolinjen Zabbix-serveren.
Legg til følgende linje på slutten av filen ldap.conf.
Her er innholdet i vår ldap.conf-fil.
Zabbix-serveren må kunne kommunisere med domenekontrolleren ved hjelp av DNS-navnet. (FQDN)
Hvis du vil løse dette problemet, kan Zabbix-serveren bruke domenekontrolleren som en DNS-server til å aktivere oversettelsen av TECH-DC01. Tech. LOKAL til IP-adressen 192.168.15.10.
Hvis du ikke vil angi Windows-domenekontrolleren som DNS-serveren for Zabbix-serveren, kan du legge til en statisk oppføring i vertsfilen.
Bruk PING-kommandoen til å kontrollere om Zabbix-serveren kan oversette vertsnavnet til IP-adresse.
I vårt eksempel var Zabbix-serveren i stand til å oversette TECH-DC01. Tech. LOKALT vertsnavn til 192.168.15.10 ved hjelp av en statisk oppføring på vertsfilen.
Bruk følgende kommando til å teste LDAPS-kommunikasjonen.
Det vil prøve å få en kopi av domenekontrollersertifikatet.
Husk at du må endre IP-adressen ovenfor til domenekontrolleren.
Systemet skal vise en kopi av domenekontrollersertifikatet.
Konfigurasjoner! Du er ferdig med de nødvendige kommandolinjekonfigurasjonene zabbix.
Opplæring - Zabbix LDAP-godkjenning på Active Directory
Åpne nettleseren din og skriv inn IP-adressen til webserveren pluss /zabbix.
I vårt eksempel ble følgende URL skrevet inn i nettleseren:
• http://192.168.15.11/zabbix
Bruk standard brukernavn og standardpassord på påloggingsskjermen.
• Standard brukernavn: Admin
• Standard passord: zabbix

Etter en vellykket pålogging, vil du bli sendt til Zabbix Dashboard.

Åpne Administrasjon-menyen på instrumentbordskjermen, og velg alternativet Godkjenning.

Åpne kategorien LDAP-innstillinger i skjermbildet Godkjenning.
Du må konfigurere følgende elementer:
• LDAP-vert: ldaps://TECH-DC01. Tech. LOCALO:636
• Havn: 636
• Base DN: dc = tech, dc = lokale
• Søkeattributt: SamAccountName
• Bind DN: CN = zabbix, CN = Brukere, DC = tech, DC = lokal
Skriv inn Admin brukernavn, passord og klikk på Test knapp.
Du må endre TECH-DC01. Tech. LOKALT til vertsnavnet for domenekontrolleren.
Du må endre domeneinformasjonen for å gjenspeile nettverksmiljøet.
Du må endre bind-legitimasjonen for å gjenspeile nettverksmiljøet.
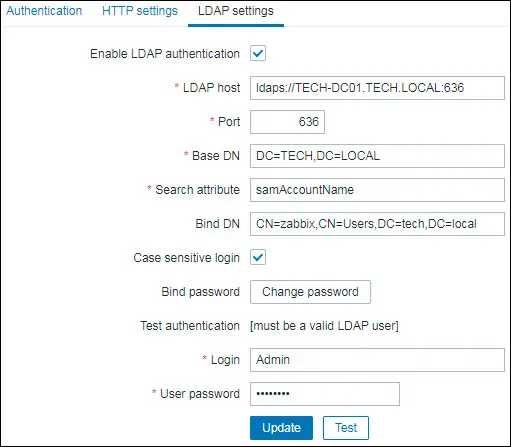
Hvis testen lykkes, bør du se følgende melding.
I skjermbildet Godkjenning velger du alternativet Ldap for å aktivere LDAPS-godkjenning på Active Directory.
Etter at konfigurasjonen er fullført, bør du logge av Zabbix-webgrensesnittet.
Prøv å logge på ved hjelp av administratorbrukeren og passordet fra Active Directory-databasen.
Bruk administratorbrukeren og passordet fra Active Directory-databasen på påloggingsskjermen.
• Brukernavn: Admin
• Passord: Skriv inn Active Directory-passordet.

Gratulerer! Du har konfigurert Zabbix LDAP-godkjenning på Active Directory ved hjelp av LDAP.
Hvis du vil godkjenne en bruker mot Active Directory, må brukerkontoen også finnes i brukerdatabasen for Zabbix-serveren.
