Vil du lære at installere AWS CLI på Windows? I dette selvstudium vil vi vise dig, hvordan du installerer Amazon Command Line Interface på en computer, der kører Microsoft Windows.
Hardwareliste:
I det følgende afsnit vises listen over udstyr, der bruges til at oprette dette AWS-selvstudium.
Hvert stykke hardware, der er anført ovenfor, kan findes på Amazon hjemmeside.
Amazon AWS Playlist:
På denne side tilbyder vi hurtig adgang til en liste over videoer relateret til Amazon AWS.
Glem ikke at abonnere på vores youtube kanal ved navn FKIT.
Amazon AWS Relateret Tutorial:
På denne side tilbyder vi hurtig adgang til en liste over tutorials relateret til Amazon AWS.
AWS CLI - EC2 Access Key Creation
Åbn din browser, få adgang til Amazon AWS hjemmeside og indtast dine login-oplysninger.
Efter et vellykket login, vil du blive sendt til AWS Dashboard.

I øverste højre hjørne af skærmen skal du klikke på dit brugernavn og vælge indstillingen Sikkerhedsoplysninger.
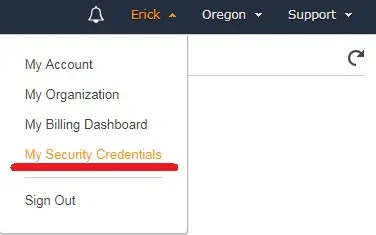
Markér afkrydsningsfeltet, og klik på knappen: Fortsæt til Sikkerhedsoplysninger.
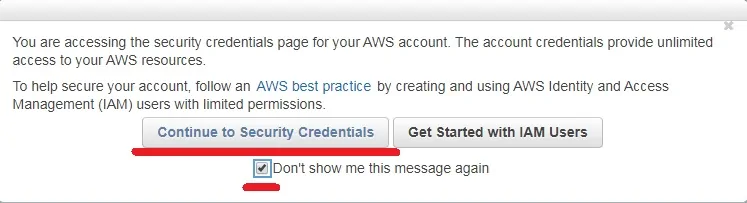
Vælg fanen adgangsnøgle, og klik på knappen Opret ny adgangsnøgle.
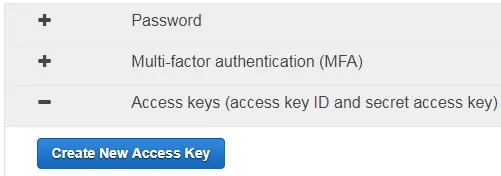
Vær opmærksom på din offentlige adgangsnøgle og din hemmelige adgangsnøgle.
Husk, at der er en grænse på 2 AWS nøgler i brug.
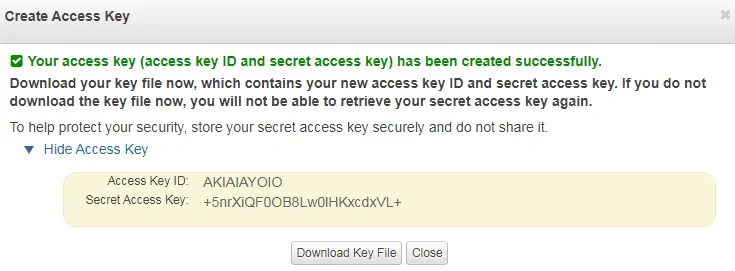
Du er færdig med den nødvendige OPRETTELSE af EC2-nøgler.
AWS CLI Installation på Windows
Få adgang til AWS CLI's websted, og download den korrekte MSI-pakke til dig-miljøet.
• Download AWS CLI - Windows 64 Bits
• Download AWS CLI - Windows 32 Bits
Dobbeltklik på AWS CLI-pakken for at udføre installationen,
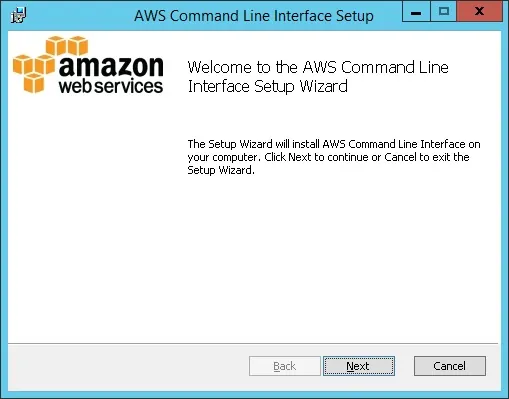
Når installationen er afsluttet, skal du åbne et hævet kommandolinjevindue.
På de forhøjede DOS-vinduer skal du bruge følgende kommando til at konfigurere AWS CLI.
Brug følgende kommando til at konfigurere AWS-CLI.
# aws configure
Du skal indtaste dit nøgle-id og din hemmelige nøgle.
AWS Access Key ID [None]: AKIAIAYOIO
AWS Secret Access Key [None]: +5nrXiQF0OB8Lw0lHKxcdxVL+
Default region name [None]: us-west-2
Default output format [None]:
I vores eksempel valgte vi os-vest-2 som vores standardregion.
Hvis du vil have adgang til en liste over de tilgængelige områder, skal du klikke her.
Brug følgende kommando til at teste din kommunikation med AWS-skyen.
# aws ec2 describe-regions
Denne kommando viser alle områder, hvor AWS-skyen er tilgængelig.
Du har installeret AWS CLI-softwaren på en computer, der kører Windows.