Vil du lære, hvordan du konfigurerer Mikrotik Active Directory-godkendelse ved hjælp af Radius? I dette selvstudium skal vi vise dig, hvordan du godkender Mikrotik-brugere i Active Directory-databasen ved hjælp af Radius-protokollen.
MikroTik Selvstudium:
På denne side tilbyder vi hurtig adgang til en liste over tutorials relateret til MikroTik.
Selvstudium - Installation af Radius Server i Windows
• IP - 192.168.15.10.
• Operacional System - Windows 2012 R2
• Hostname - TECH-DC01
• Active Directory Domain: TECH.LOCAL
Åbn programmet Serverstyring.
Få adgang til menuen Administrer, og klik på Tilføj roller og funktioner.

Få adgang til skærmbilledet Serverroller, skal du vælge indstillingen Netværkspolitik og adgangstjeneste.
Klik på knappen Næste.

Klik på knappen Tilføj funktioner på følgende skærmbillede.

Klik på knappen Næste på skærmbilledet Rolletjeneste.

På næste skærmbillede skal du klikke på knappen Installer.

Du er færdig med installationen af Radius-serveren på Windows 2012.
Selvstudium Radius Server - Aktiv Mappe Integration
Dernæst skal vi oprette mindst én konto i Active Directory-databasen.
MIKROTIK-kontoen vil blive brugt til at logge ind på Mikrotik-enheden.
Åbn programmet med navnet: Active Directory-brugere og -computere på domænecontrolleren
Opret en ny konto i objektbeholderen Brugere.

Opret en ny konto med navnet: mikrotik
Adgangskode konfigureret til MIKROTIK-brugeren: 123qwe..
Denne konto vil blive brugt til at godkende som administrator på Mikrotik-enheden.


Tillykke, du har oprettet de nødvendige Active Directory-konti.
Dernæst skal vi oprette mindst én gruppe i Active Directory-databasen.
Åbn programmet med navnet: Active Directory-brugere og -computere på domænecontrolleren
Opret en ny gruppe i objektbeholderen Brugere.

Oprette en ny gruppe med navnet: Mikrotik-admin
Medlemmer af denne gruppe har administratortilladelsen på Mikrotik-enheden.
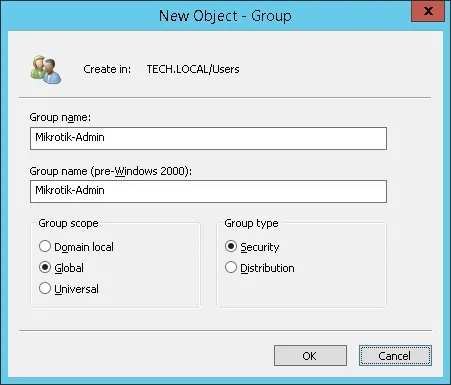
Vigtigt! Tilføj mikrotik-brugeren som medlem af mikrotik-administratorgruppen.
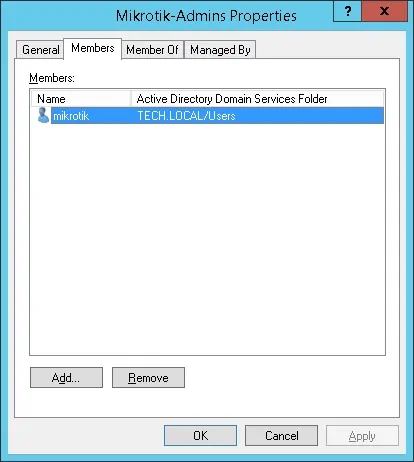
Tillykke, du har oprettet den nødvendige Active Directory-gruppe.
Radius Server til selvstudium – Tilføj klientenheder
Åbn programmet med navnet: Network Policy Server på Radius-serveren
Du skal godkende Radius-serveren i Active Directory-databasen.
Højreklik på NPS(LOCAL), og vælg indstillingen Registrer server i Active Directory.

Klik på KNAPPEN OK på bekræftelsesskærmen.
Derefter skal du konfigurere Radius-klienter.
Radius-klienter er enheder, der kan anmode om godkendelse fra Radius-serveren.
Vigtigt! Må ikke forveksle Radius-kunder med Radius-brugere.
Højreklik på mappen Radius-klienter, og vælg indstillingen Ny.
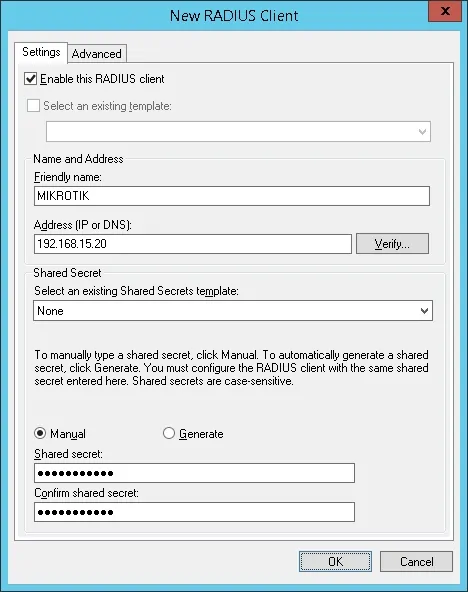
Her er et eksempel på en klient, der er konfigureret til at tillade en Mikrotik-enhed at oprette forbindelse til Radius-serveren.
Du skal angive følgende konfiguration:
• Venligt navn til enheden - Tilføj en beskrivelse til din Mikrotik
• Enheds-IP-adresse - IP-adresse på din Mikrotik
• Enhed delt hemmelighed - kamisama123
Den delte hemmelighed vil blive brugt til at godkende enheden til at bruge Radius-serveren.
Du er færdig med konfigurationen af Radius-klienten.
Radius-selvstudium Server - Konfigurer en netværkspolitik
Nu skal du oprette en netværkspolity for at tillade godkendelse.
Højreklik på mappen Netværkspolitikker, og vælg indstillingen Ny.
Skriv et navn til netværkspolitikken, og klik på knappen Næste.

Klik på knappen Tilføj betingelse.
Vi vil tillade medlemmer af MIKROTIK-ADMIN-gruppen at godkende.
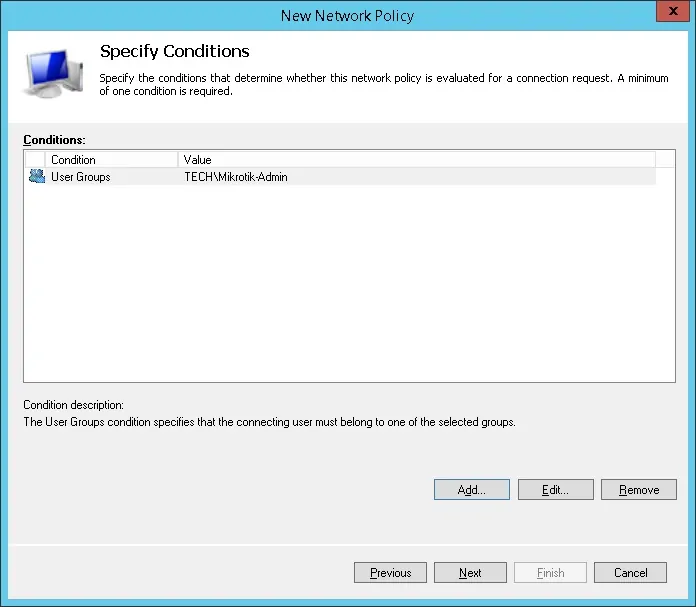
Vælg indstillingen Brugergruppe, og klik på knappen Tilføj.

Klik på knappen Tilføj grupper, og find mikrotik-admin-gruppen.
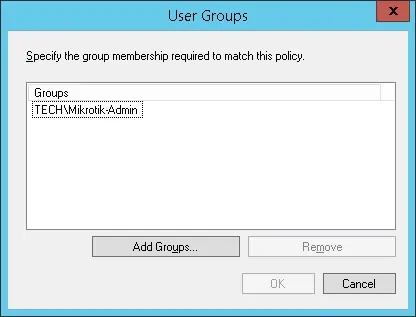
Vælg indstillingen Adgang tildelt, og klik på knappen Næste.
Dette vil gøre det muligt for medlemmer af MIKROTIK-ADMIN-gruppen at godkende på Radius-serveren.

Vælg indstillingen Ikke-krypteret godkendelse (PAP, SPAP) på skærmbilledet Godkendelsesmetoder.

Hvis følgende advarsel vises, skal du klikke på knappen Nej.

Vælg indstillingen Kreditorspecifik radiusattribut, og klik på knappen Tilføj
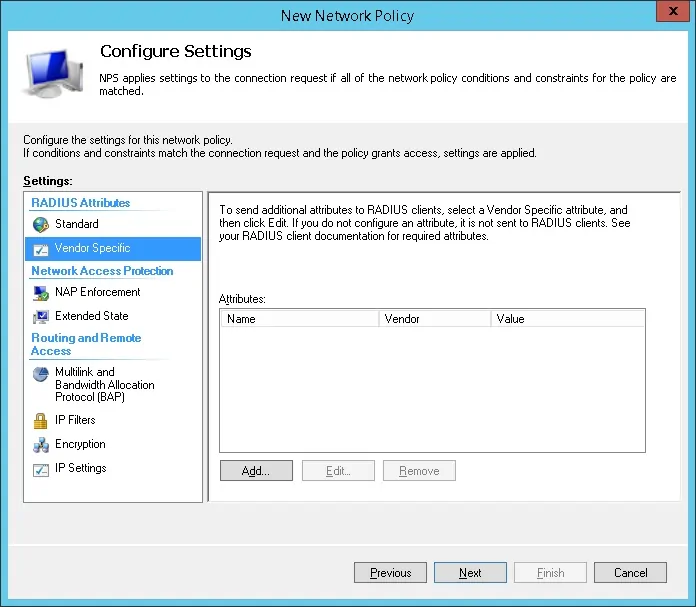
Vælg indstillingen Brugerdefineret kreditor.
Vælg den kreditorspecifikke attribut, og klik på knappen Tilføj.
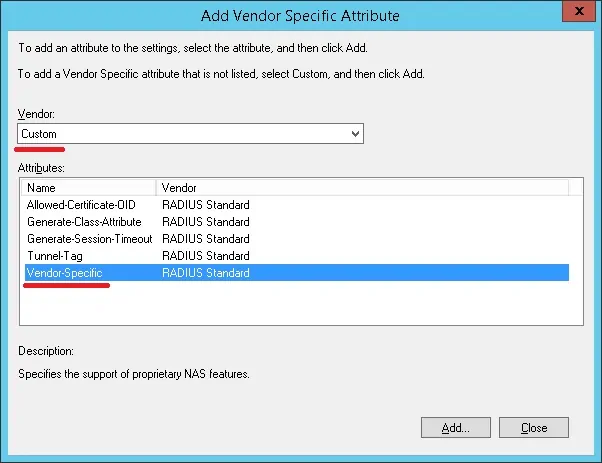
Klik på knappen Tilføj.
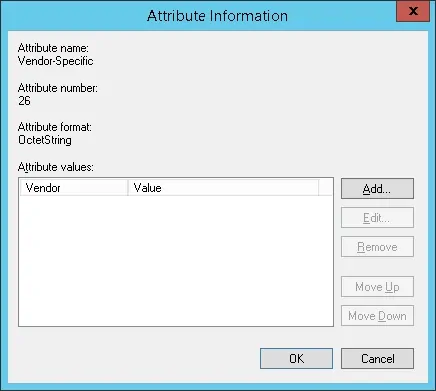
Angiv kreditorkoden: 14988
Vælg: Ja, det er i overensstemmelse.
Klik på knappen Konfigurer attribut.
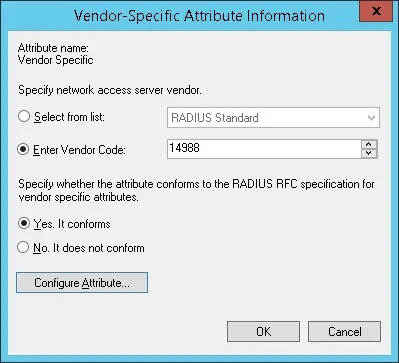
Angiv attributnummeret for Kreditor: 3
Vælg Atribute-formatet: Streng
Angiv attributværdien: fuld
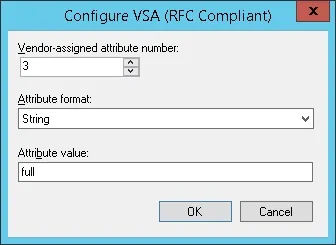
NPS Radius-serveren overfører de leverandørspecifikke oplysninger tilbage til Mikrotik-enheden.
Mikrotik giver de godkendte brugere læse-/skrivetilladelse over enheden.

Kontroller konfigurationsoversigten for Radius-serveren, og klik på knappen Udfør.
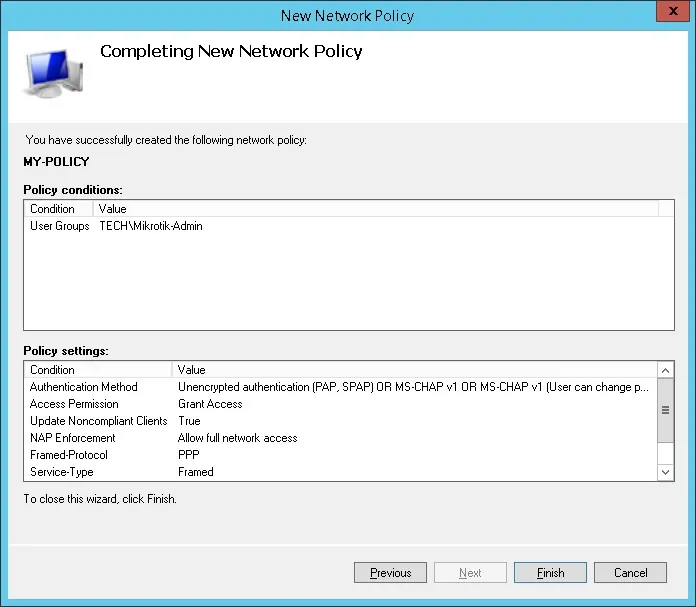
Tillykke! Du er færdig med konfigurationen af Radius-serveren.
Selvstudium - Godkendelse af MikroTik Radius
• IP - 192.168.15.20.
• Operacional System - RouterOS 6.45.7
• Hostname - MikroTik
På Mikrotik-routerkonsollen skal du bruge følgende kommando til at
Udfør følgende Radius-konfiguration:
• Radius IP-adresse - 192.168.15.10
• Radius Shared Secret - The Radius Client delte secret (kamisama123)
Du skal ændre IP-adressen på Radius-serveren, så den afspejler din Radius-server-IP-adresse.
Du skal ændre den delte hemmelighed, så den afspejler din Radius-klients delte hemmelighed.
Her er kommandoen output:
Aktivér den lokale brugergodkendelse for at bruge Radius.
Her er kommandoen output:
Tillykke! Du har konfigureret Mikrotik active directory-godkendelsen ved hjælp af Radius.
Selvstudium - Test af Active Directory-godkendelse af MikroTik Active Directory
Nu skal du teste Mikrotik Radius-godkendelsen.
Hent PUTTY-softwaren, og prøv at få godkendelse på Mikrotik ved hjælp af SSH-protokollen.

Hvis du godkender ved hjælp af den konto, der hedder mikrotik, vil du have læse-skrivetilladelser.

Tillykke! Du har testet godkendelsen af den aktive mappe mikrotik.
