Vil du lære at konfigurere funktionen OPNsense Vlan? I denne tutorial vil vi vise dig, hvordan du udfører en Vlan konfiguration på en OPNsense server.
• OPNsense 19,7
Her er en liste over de eksisterende grænseflader på vores OPNsense-server før vores konfiguration:
• WAN - 200.200.200.200
• LAN - 192.168.1.1
I vores eksempel vil vi oprette en VLAN sub-interface med navnet OPT1 på LAN Physical interface.
Undergrænsefladen med navnet OPT1 vil være medlem af VLAN 10 og vil bruge IP-adressen 192.168.10.1:
Her er en liste over grænseflader på vores OPNsense server efter vores konfiguration:
• WAN - 200.200.200.200
• LAN - 192.168.1.1
• OPT1 - 192.168.10.1
Liste over udstyr
I det følgende afsnit vises listen over udstyr, der bruges til at oprette dette selvstudium.
Som En Amazon Associate, tjener jeg fra kvalificerende køb.
OPNsense - Relateret Selvstudium:
På denne side tilbyder vi hurtig adgang til en liste over tutorials relateret til OPNsense.
OPNsense - Vlan-konfiguration
Åbn en browsersoftware, skal du indtaste IP-adressen på din Opnsense-firewall og få adgang til webgrænsefladen.
I vores eksempel blev følgende webadresse indtastet i browseren:
• https://192.168.15.11
Opnsense web interface bør præsenteres.

Angiv logonoplysningerne for OPNsense Default Password på prompt-skærmen.
• Username: root
• Adgangskode: Adgangskode indstillet under OPNsense installationen
Efter et vellykket login, vil du blive sendt til OPNSense Dashboard.

Få adgang til menuen Opnsense-grænseflader, få adgang til undermenuen Andre typer, og vælg Vlan-indstillingen.

Få adgang til VLAN-skærmen, klik på knappen Tilføj, og udfør følgende konfigurationer:
• Overordnede grænseflader - Vælg den fysiske grænseflade
• VLAN Tag - Indtast VLAN-identifikationsnummeret
• Beskrivelse - Angiv eventuelt en beskrivelse
Klik på knappen Gem for at oprette Opnsense Vlan.
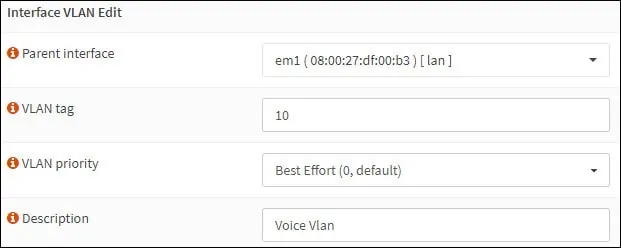
Få adgang til menuen Opnsense-grænseflader, og vælg indstillingen Assigments.
Vælg den nye Vlan-grænseflade på skærmbilledet Grænsefladetildelinger, og klik på knappen Tilføj.
Klik på knappen Gem.
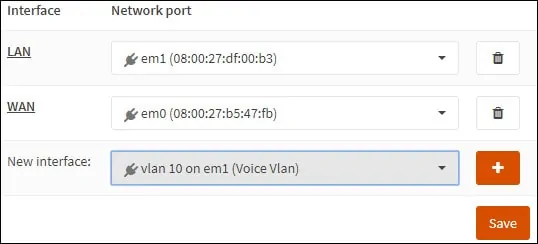
I vores eksempel blev Vlan 10 tildelt vores OPNsense firewall ved hjælp af navnet OPT1.
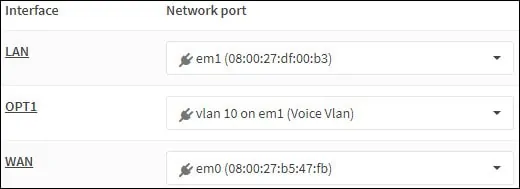
Få adgang til menuen Opnsense Interfaces, og vælg den nye grænseflade.
I vores eksempel valgte vi OPT1-grænsefladen.
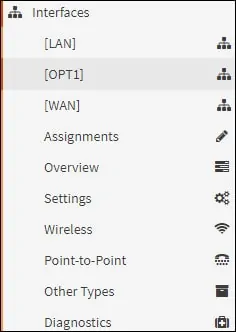
Udfør følgende konfiguration i området Generel konfiguration:
• Aktiver - Ja
• Beskrivelse - Du kan eventuelt ændre navnet på Vlan-grænsefladen
• IPv4-konfigurationstype - Statisk IPV4
• IPv6-konfigurationstype - Ingen
• Hastighed og dupleks - Standard
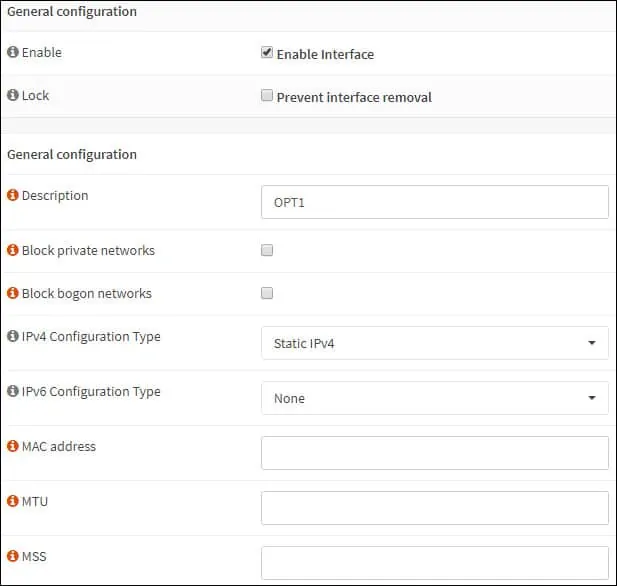
Udfør følgende konfiguration i området Statisk IPv4-konfiguration:
• IPv4-adresse - Konfigurer Vlan interface IP-adressen og netmasken
Klik på knappen Gem.
Klik på knappen Anvend ændringer.
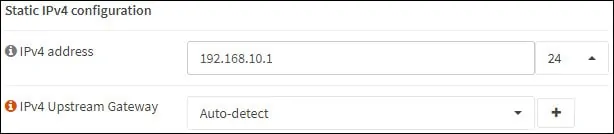
Tillykke! Du er færdig med Opnsense Vlan konfigurationen.
Husk, at du skal oprette firewallregler for at give den nye VLAN-grænseflade mulighed for at kommunikere.
Selvstudium - VLAN-konfiguration på Cisco Switch
Nu skal du udføre Vlan trunk konfiguration på Network Switch.
I vores eksempel vil vi vise, hvordan du udfører Vlan-konfigurationen på en Cisco Catalyst Switch model 2960.
Angiv de administrative loginoplysninger på prompteskærmen.
Brug kommandoen Konfigurer terminal til at gå i konfigurationstilstand.
Opret en ny vlan, vælg et identifikationsnummer, og tilføj en kort beskrivelse.
Få adgang til grænsefladekonfigurationstilstanden, og angiv switchporten som en trunk.
Tilføj listen over autoriserede Vlans at bruge denne kuffert.
I vores eksempel blev Switch port 40 konfigureret som en kuffert.
Følgende Vlans fik lov til at bruge denne havn som en kuffert: 1 og 10.
Vlan 1 er standardoprindelig VLAN for Cisco-switches.
Glem ikke at gemme din Switch trunk konfiguration
Tilslut opnsense LAN-grænsefladen til Cisco Switch-port nummer 40.
Trafik, der kommer fra Opnsense LAN interface vil ikke have VLAN-tag og vil være medlem af Cisco Switch indfødte VLAN 1.
Trafik, der kommer fra Opnsense OPT1 interface vil have VLAN tag 10 og vil være medlem af Cisco Switch VLAN 10.
![OPNsense Installation [ Trin for trin ]](https://d1ny9casiyy5u5.cloudfront.net/wp-content/uploads/2019/03/Tutorial-Azul-500x383.webp)