Vil du vide, hvordan du omdøber en computer ved hjælp af Powershell? I dette selvstudium viser vi dig, hvordan du omdøber en computer på Windows.
• Windows 2012 R2
• Windows 2016
• Windows 2019
• Windows 10
Liste over udstyr
Her kan du finde listen over udstyr, der bruges til at oprette denne tutorial.
Dette link viser også den softwareliste, der bruges til at oprette dette selvstudium.
Relateret tutorial - PowerShell
På denne side tilbyder vi hurtig adgang til en liste over tutorials relateret til PowerShell.
Selvstudium i Powershell - Omdøbe en computer
Start som administrator en udvidet Powershell-kommandolinje.

Vis computernavnet.
Her er kommandoen output:
Omdøb den lokale computer ved hjælp af Powershell.
Genstart computeren.
Du kan også omdøbe og genstarte computeren ved hjælp af en enkelt kommando.
I vores eksempel ændrede vi navnet på en lokal computer til TECH-DC01.
Omdøb en fjerncomputer ved hjælp af Powershell.
Omdøb en fjerncomputer ved hjælp af WinRM og Powershell.
Angiv en legitimationsoplysninger med administratorrettigheder.
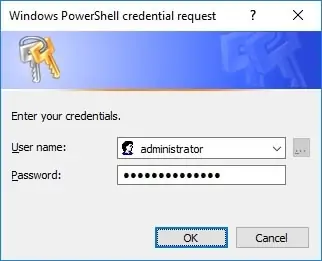
Kontroller, om fjerncomputeren er blevet omdøbt.
Omdøb en fjerncomputer ved hjælp af gemte legitimationsoplysninger.
Du kan bruge Powershell, WinRM og gemte legitimationsoplysninger på flere måder.
Tillykke! Du kan omdøbe en computer ved hjælp af Powershell.
