Dette selvstudium viser dig, hvordan du styrer, hvem der har slettet en fil på en computer, der kører Windows.
Vores selvstudium vil lære dig alle de trin, der kræves for at aktivere objektet revision funktion på en computer, der kører Windows 2012.
• Domænecontrolleren kører Windows 2012 R2.
• Domænecomputerne kører Windows 7 og Windows 10.
Hardwareliste:
I det følgende afsnit vises listen over udstyr, der bruges til at oprette dette Windows-selvstudium.
Hvert stykke hardware, der er anført ovenfor, kan findes på Amazon hjemmeside.
Windows-afspilningsliste:
På denne side tilbyder vi hurtig adgang til en liste over videoer, der er relateret til Windows.
Glem ikke at abonnere på vores youtube kanal ved navn FKIT.
Selvstudium i Windows:
På denne side tilbyder vi hurtig adgang til en liste over selvstudier relateret til Windows.
Selvstudium – Konfigurer gruppepolitikobjektet Til objektovervågning
Først skal vi aktivere objektrevisionsfunktionen for hele domænet.
Følgende opgaver blev udført på en domænecontroller, der kører Windows 2012 R2 med Active Directory.
Klik på menuen Start, find og åbn værktøjet Administration af gruppepolitik.

Find mappen Gruppepolitikobjekter på skærmbilledet Gruppepolitikstyring.
Højreklik på gruppepolitikobjektet med navnet Standarddomænepolitik, og vælg indstillingen Rediger.
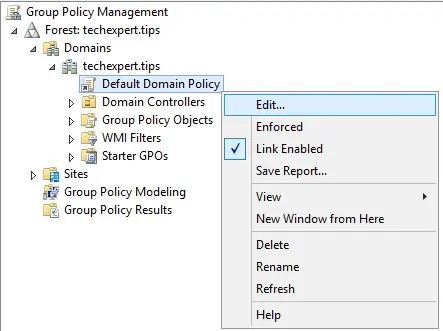
På skærmbilledet gruppepolitikeditor vil du blive præsenteret for brugerkonfigurationer og computerkonfigurationer.
Vi ændrer kun computerkonfigurationerne.
Vi behøver ikke at ændre nogen brugerkonfiguration.
Udvid computerkonfigurationsmappen på skærmbilledet Gruppepolitikeditor, og find følgende element.
• Overvågningspolitik for > > computerkonfigurationSpolitikker Windows Indstillinger > For > sikkerhedsindstillinger > Overvågningspolitik for lokale politikker
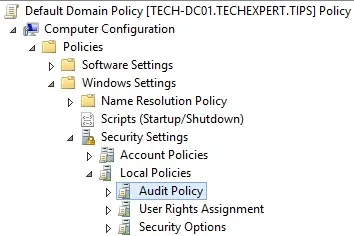
Til højre vises listen over tilgængelige konfigurationsindstillinger.
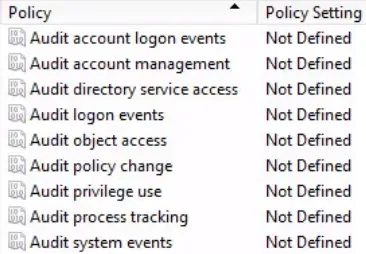
Dobbeltklik på konfigurationselementet med navnet: Overvågning af objektadgang.
Aktiver følgende sikkerhedsindstillinger:
• Definer disse politikindstillinger
• Succes
• Fejl

Hvis du vil afslutte oprettelsen af gruppepolitik, skal du lukke vinduet Gruppepolitikeditor.
Først når du lukker gruppepolitikvinduet, gemmer systemet konfigurationen.
Selvstudium – Aktiver gruppepolitikobjektet for objektovervågning
Nu skal vi aktivere objektrevisionsfunktionen på de ønskede filer og mapper.
I vores eksempel vil vi aktivere objektrevisionen på en mappe med navnet TECHEXPERT.
Først skal du oprette en mappe med navnet TECHEXPERT.
For det andet skal du højreklikke på mappen og vælge indstillingen Egenskaber.
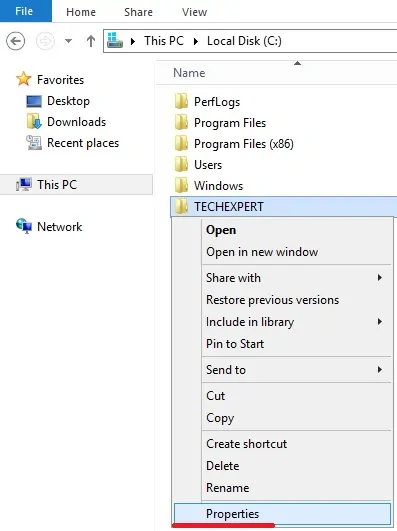
På skærmbilledet Egenskaber skal du åbne fanen Sikkerhed og klikke på knappen Avanceret.
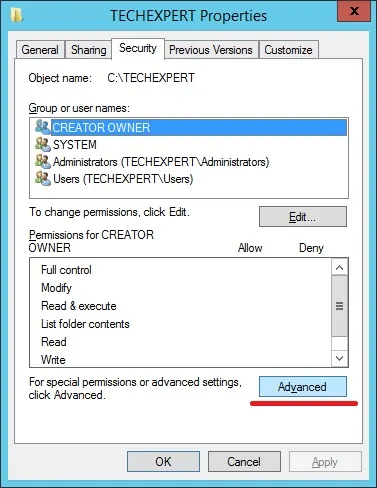
På skærmbilledet Avancerede sikkerhedsindstillinger skal du åbne fanen Overvågning og klikke på knappen Tilføj.
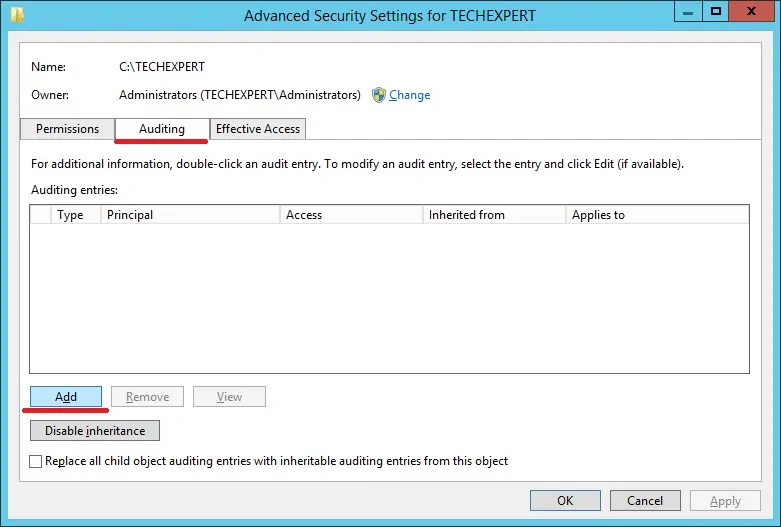
På det nye skærmbillede skal du klikke på indstillingen Vælg en hovedstol.
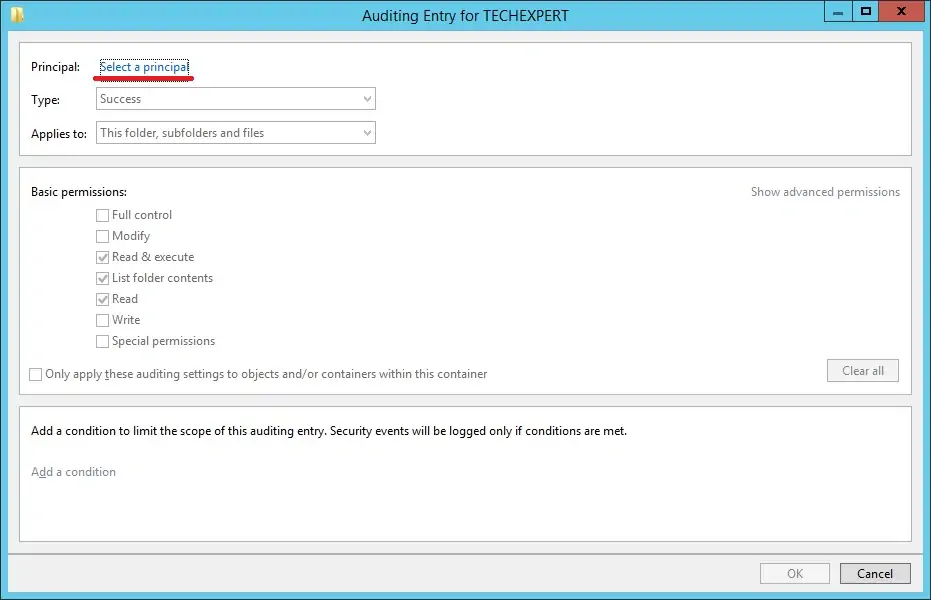
Indtast gruppen med navnet Alle, og klik på knappen Ok.
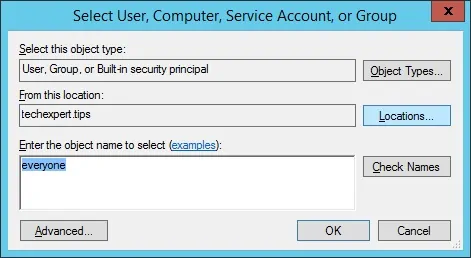
Udfør følgende konfiguration:
• Type - Alle
• Gælder for - Denne mappe, undermapper og filer
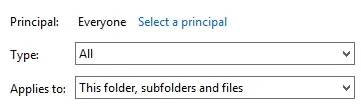
Klik på indstillingen Vis avancerede tilladelser i området Avancerede tilladelser.
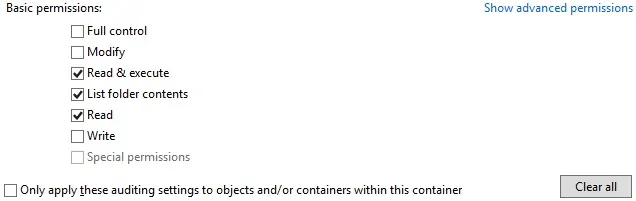
Aktiver kun følgende indstillinger i området Avanceret tilladelse:
• Slet undermapper og filer.
• Slet.
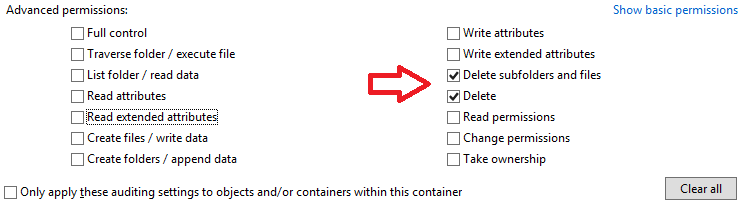
Klik på ok-knappen for at lukke Windows.
Klik på ok-knappen.
Klik på ok-knappen.
Genstart computeren for at aktivere politikken for overvågning af objekt.
I vores eksempel aktiverede vi objektrevisionen til en mappe med navnet TECHEXPERT.
Du er færdig med den nødvendige objektovervågningskonfiguration.
Selvstudium - Hvem har slettet min fil?
Du er færdig med oprettelsen af gruppepolitikobjektet.
Men du skal stadig lære, hvordan du finder ud af, hvem der har slettet dine filer.
I vores eksempel vil vi vise dig alle de trin, der kræves for at opdage, hvem der har slettet dine filer.
Lad os først oprette en tekstfil med navnet TEST. TXT inde i MAPPEN TECHEXPERT.

Nu skal du slette TEST. TXT-fil.
Åbn programmet Windows Logbog.
Udvid Windows-logfilerne på skærmbilledet Logbog, og vælg indstillingen Sikkerhed.
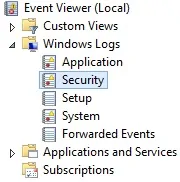
Højreklik på sikkerhedsloggen, og vælg indstillingen Søg.
Angiv navnet på den slettede fil, og klik på knappen Søg.
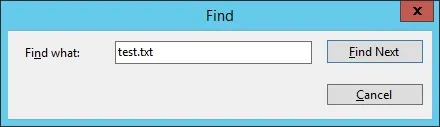
Du finder et logbogs-id 4663 med oplysninger om den slettede fil.
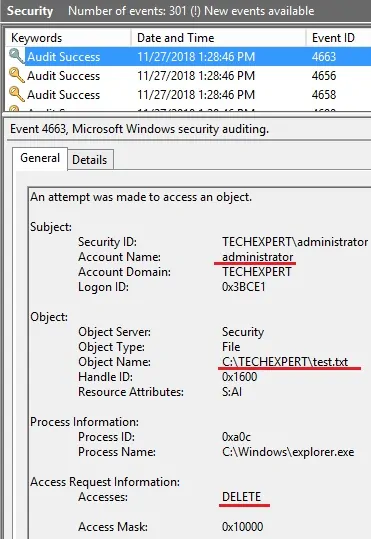
I vores eksempel, opdagede vi, at TEST. TXT-filen blev slettet af administratoren.
