Vil du lære, hvordan du udfører konfigurationen af udgående wordpress-proxy? I denne tutorial, vil vi konfigurere en WordPress server bag en proxy for at få adgang til internettet og downloade WordPress pakker og plugins.
• Ubuntu 18.04
• Ubuntu 19.04
• Ordtryk 5.3.2
Vejledning i ordtryk:
På denne side tilbyder vi hurtig adgang til en liste over WordPress tutorials.
Selvstudium - Konfiguration af udgående wordpress-proxy
Find WordPress konfigurationsfilen opkaldt wp-config.php
I vores eksempel, wp-config.php fil var placeret inde i / var / www / html / wordpress bibliotek.
Rediger WordPress wp-config.php.
Hvis proxyen kræver godkendelse, skal du indsætte følgende proxykonfiguration i slutningen af denne fil:
I vores eksempel indstiller vi proxyserveren 192.168.10.1 ved hjælp af 3128-porten.
I vores eksempel godkender vi proxy-adgangen ved hjælp af brugernavnet Bruno og adgangskoden kamisama123.
Hvis proxy-dows ikke kræver godkendelse, skal du indsætte følgende proxykonfiguration i slutningen af denne fil:
I vores eksempel indstiller vi proxyserveren 192.168.10.1 ved hjælp af 3128-porten.
WordPress - Proxykonfiguration
Åbn din browser, og angiv IP-adressen på din WordPress-server /wp-admin
I vores eksempel blev følgende webadresse indtastet i browseren:
• http://192.168.0.10/wordpress/wp-admin
WordPress-webgrænsefladen skal præsenteres.
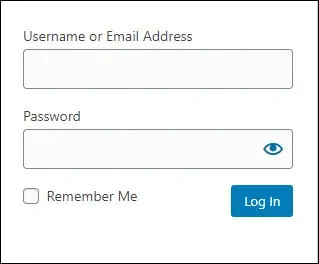
Efter et vellykket login vises WordPress-dashboardet.

Efter et vellykket login vises WordPress-dashboardet.
Få adgang til menuen Plugins, og klik på indstillingen Tilføj ny.
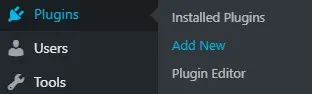
Som en test, så prøv at søge eller installere en ny WordPress plugin.
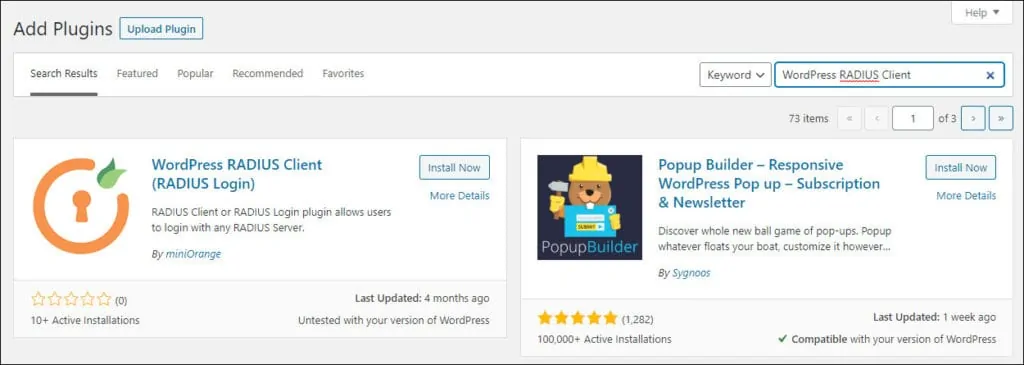
Tillykke! Du har konfigureret WordPress-serveren til at arbejde med at køre en proxyserver.
