Möchten Sie erfahren, wie Sie Google Authenticator unter Ubuntu Linux konfigurieren? In diesem Tutorial zeigen wir Ihnen, wie Sie die Zwei-Faktor-Authentifizierung mit Google Authenticator unter Ubuntu Linux Version 17 installieren und konfigurieren.
Hardwareliste:
Im folgenden Abschnitt wird die Liste der Geräte vorgestellt, die zum Erstellen dieses Ubuntu Linux-Lernprogramms verwendet werden.
Jedes oben aufgeführte Stück Hardware kann auf der Amazon Website gefunden werden.
Ubuntu Playlist:
Auf dieser Seite bieten wir schnellen Zugriff auf eine Liste von Videos zu Ubuntu Linux.
Vergiss nicht, unseren YouTube-Kanal zu abonnieren FKIT.
Ubuntu-Tutorial:
Auf dieser Seite bieten wir einen schnellen Zugang zu einer Liste von Tutorials zu Ubuntu Linux.
Tutorial - NTP unter Ubuntu Linux
Verwenden Sie auf der Linux-Konsole die folgenden Befehle, um die richtige Zeitzone festzulegen.
# dpkg-reconfigure tzdata
Installieren Sie das Ntpdate-Paket, und legen Sie das richtige Datum und die richtige Uhrzeit sofort fest.
# apt-get install ntpdate
# ntpdate pool.ntp.br
In unserem Beispiel wurde der Befehl Ntpdate verwendet, um das korrekte Datum und die richtige Uhrzeit mithilfe des brasilianischen Servers pool.ntp.br festzulegen
Lassen Sie uns den NTP-Dienst installieren.
# apt-get install ntp
NTP ist der Dienst, der unseren Server auf dem neuesten Stand hält.
Verwenden Sie das Befehlsdatum, um das auf Ihrem Ubuntu Linux konfigurierte Datum und die Uhrzeit zu überprüfen.
Wenn das System das korrekte Datum und die korrekte Uhrzeit anzeigt, bedeutet dies, dass Sie alle Schritte korrekt ausgeführt haben.
Tutorial - Google Authenticator unter Linux
Nach Abschluss der korrekten Konfiguration von Datum und Uhrzeit können Sie die Google Authenticator-Installation starten.
Verwenden Sie auf der Linux-Konsole die folgenden Befehle, um die erforderlichen Pakete zu installieren.
# apt-get install libpam-google-authenticator
Erstellen wir nun einen Benutzer, der durch die Zwei-Faktor-Authentifizierung geschützt wird.
# adduser gohan
Verwenden Sie als Superuser-Root den Befehl SU, um der Benutzer zu werden, den Sie schützen möchten, und führen Sie den Konfigurationsbefehl aus.
# su gohan
# google-authenticator
Das System zeigt den Konfigurations-Barcode und den Konfigurationsschlüssel auf dem Bildschirm an.
Installieren Sie die Google Authenticator-Anwendung auf Ihrem Telefon und scannen Sie den Barcode.
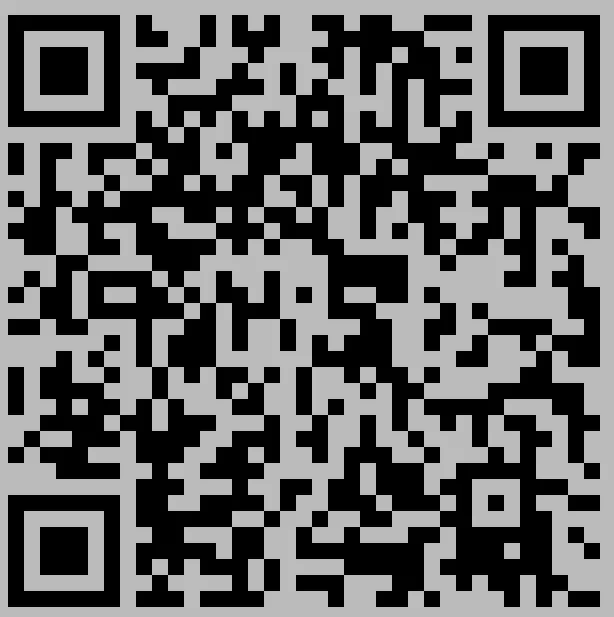
Als Sicherung sollten Sie auch eine Kopie des Google Authenticator-Schlüssels speichern.
Your new secret key is: 3LG25MS6YCAKDY6FJC2NXWVPWM
Your verification code is 214264
Your emergency scratch codes are:
83212540
99008283
42313574
57863354
69773285
Ihnen werden einige Fragen zur Konfiguration von Google Authenticator gestellt.
Antwort ja, auf alle Fragen.
Bearbeiten Sie die ssh-Konfigurationsdatei und aktivieren Sie die ChallengeResponseAuthentication-Option.
# vi /etc/ssh/sshd_config
ChallengeResponseAuthentication yes
Aktivieren Sie die starke Authentifizierung für Remotebenutzer, die SSH verwenden.
Bearbeiten Sie die PAM-Authentifizierungsdatei für die SSH-Authentifizierung und fügen Sie den folgenden Inhalt als erste Zeile hinzu.
# vi /etc/pam.d/sshd
auth required pam_google_authenticator.so nullok
Starten Sie den SSH-Dienst neu.
# service ssh restart
Die starke Authentifizierung ist für den SSH-Zugriff aktiviert.
Wenn Sie versuchen, sich zu authentifizieren, sehen Sie jetzt die folgende Eingabeaufforderung.
login as: gohan
Using keyboard-interactive authentication.
Verification code:
Using keyboard-interactive authentication.
Password:
Für den Bestätigungscode müssen Sie den Google Authenticator-Code eingeben.
