Gostaria de aprender como configurar o Google Authenticator no Ubuntu Linux? Neste tutorial, mostraremos como instalar e configurar a autenticação de dois fatores usando o Google Authenticator no Ubuntu Linux versão 17.
Lista de Hardware:
A seção a seguir apresenta a lista de equipamentos usados para criar este tutorial do Ubuntu Linux.
Cada peça de hardware listada acima pode ser encontrada no site da Amazon.
Ubuntu Playlist:
Nesta página, oferecemos acesso rápido a uma lista de vídeos relacionados ao Ubuntu Linux.
Não se esqueça de se inscrever em nosso canal do youtube chamado FKIT.
Tutoriais Relacionados ao Ubuntu:
Nesta página, oferecemos acesso rápido a uma lista de tutoriais relacionados ao Ubuntu Linux.
Tutorial - NTP no Ubuntu Linux
No console do Linux, use os seguintes comandos para definir o fuso horário correto.
# dpkg-reconfigure tzdata
Instale o pacote Ntpdate e defina a data e a hora corretas imediatamente.
# apt-get install ntpdate
# ntpdate pool.ntp.br
Em nosso exemplo, o comando Ntpdate foi usado para definir a data e a hora corretas usando o pool de servidores pool.ntp.br
Vamos instalar o serviço NTP.
# apt-get install ntp
NTP é o serviço que manterá nosso servidor atualizado.
Use a data do comando para verificar a data e a hora configuradas no seu Ubuntu Linux.
Se o sistema mostrasse a data e a hora corretas, isso significa que você seguiu todas as etapas corretamente.
Tutorial - Google Authenticator no Linux
Depois de concluir a configuração correta de data e hora, você pode iniciar a instalação do autenticador do Google.
No console do Linux, use os seguintes comandos para instalar os pacotes necessários.
# apt-get install libpam-google-authenticator
Agora, vamos criar um usuário que será protegido pela autenticação de dois fatores.
# adduser gohan
Como superusuário root, use o comando SU para se tornar o usuário que você deseja proteger e executar o comando de configuração.
# su gohan
# google-authenticator
O sistema exibirá o código de barras de configuração e a chave de configuração na tela.
Instale o aplicativo Google Authenticator em seu telefone e verifique o código de barras.
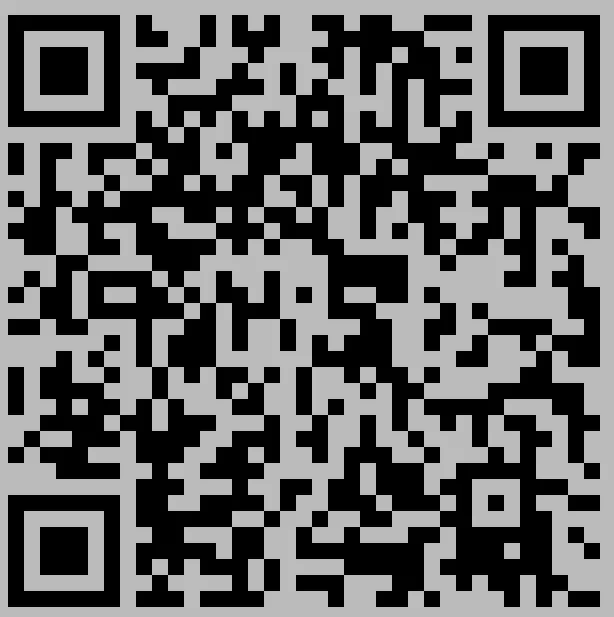
Como backup, você também deve salvar uma cópia da chave do Google Authenticator.
Your new secret key is: 3LG25MS6YCAKDY6FJC2NXWVPWM
Your verification code is 214264
Your emergency scratch codes are:
83212540
99008283
42313574
57863354
69773285
Você receberá algumas perguntas relacionadas à configuração do Google Authenticator.
Responda sim, a todas as perguntas.
Edite o arquivo de configuração ssh e ative a opção ChallengeResponseAuthentication.
# vi /etc/ssh/sshd_config
ChallengeResponseAuthentication yes
Vamos habilitar a autenticação forte para usuários remotos usando o SSH.
Edite o arquivo de autenticação PAM para autenticação SSH e adicione o seguinte conteúdo, como a primeira linha.
# vi /etc/pam.d/sshd
auth required pam_google_authenticator.so nullok
Reinicie o serviço SSH.
# service ssh restart
A autenticação forte está habilitada para acesso SSH.
Se você tentar autenticar, você verá o seguinte prompt.
login as: gohan
Using keyboard-interactive authentication.
Verification code:
Using keyboard-interactive authentication.
Password:
No código de verificação, você precisa inserir o código do Google Authenticator.
