Souhaitez-vous apprendre à configurer Google Authenticator sur Ubuntu Linux? Dans ce tutoriel, nous allons vous montrer comment installer et configurer l'authentification à deux facteurs à l'aide de Google Authenticator sur Ubuntu Linux version 17.
Liste de Matériel:
La section suivante présente la liste des équipements utilisés pour créer ce didacticiel Ubuntu Linux.
Chaque pièce de matériel ci-dessus peut être trouvée sur le site Web d'Amazon.
Ubuntu Playlist:
Sur cette page, nous vous proposons un accès rapide à une liste de vidéos liées à Ubuntu Linux.
N'oubliez pas de vous abonner à notre chaîne YouTube FKIT.
Didacticiel associé à Ubuntu:
Sur cette page, nous offrons un accès rapide à une liste de tutoriels liés à Ubuntu linux.
Tutorial - NTP sur Ubuntu Linux
Sur la console Linux, utilisez les commandes suivantes pour définir le fuseau horaire correct.
# dpkg-reconfigure tzdata
Installez le package Ntpdate et définissez la date et l'heure correctes immédiatement.
# apt-get install ntpdate
# ntpdate pool.ntp.br
Dans notre exemple, la commande Ntpdate a été utilisée pour définir la date et l'heure correctes en utilisant le serveur brésilien pool.ntp.br
Installez le service NTP.
# apt-get install ntp
NTP est le service qui gardera notre serveur à jour.
Utilisez la date de la commande pour vérifier la date et l'heure configurées sur votre Linux Ubuntu.
Si le système affiche la date et l'heure correctes, cela signifie que vous avez correctement suivi toutes les étapes.
Tutoriel - Google Authenticator sous Linux
Une fois la configuration de la date et de l'heure terminée, vous pouvez démarrer l'installation de l'authentificateur Google.
Sur la console Linux, utilisez les commandes suivantes pour installer les paquetages requis.
# apt-get install libpam-google-authenticator
Maintenant, créons un utilisateur qui sera protégé par l'authentification à deux facteurs.
# adduser gohan
En tant que superutilisateur root, utilisez la commande SU pour devenir l'utilisateur que vous souhaitez protéger et exécuter la commande de configuration.
# su gohan
# google-authenticator
Le système affichera le code à barres de configuration et la clé de configuration sur l'écran.
Installez l'application Google Authenticator sur votre téléphone et numérisez le code à barres.
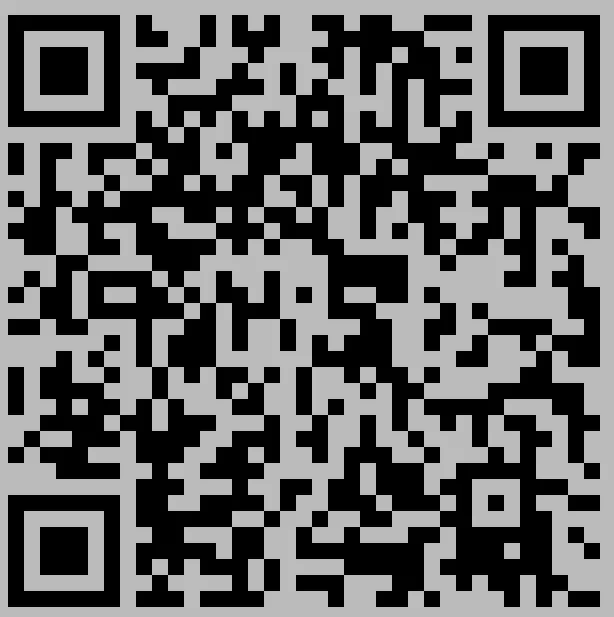
En tant que sauvegarde, vous devez également enregistrer une copie de la clé Google Authenticator.
Your new secret key is: 3LG25MS6YCAKDY6FJC2NXWVPWM
Your verification code is 214264
Your emergency scratch codes are:
83212540
99008283
42313574
57863354
69773285
Vous serez invité à répondre à quelques questions relatives à la configuration de Google Authenticator.
Répondez oui, à toutes les questions.
Editez le fichier de configuration ssh et activez l'option ChallengeResponseAuthentication.
# vi /etc/ssh/sshd_config
ChallengeResponseAuthentication yes
Activons l'authentification forte pour les utilisateurs distants utilisant SSH.
Modifiez le fichier d'authentification PAM en authentification SSH et ajoutez le contenu suivant, en tant que première ligne.
# vi /etc/pam.d/sshd
auth required pam_google_authenticator.so nullok
Redémarrez le service SSH.
# service ssh restart
L'authentification forte est activée pour l'accès SSH.
Si vous essayez d'authentifier, vous verrez maintenant l'invite suivante.
login as: gohan
Using keyboard-interactive authentication.
Verification code:
Using keyboard-interactive authentication.
Password:
Sur le code de vérification, vous devez entrer le code google authentificateur.
