¿Te gustaría aprender a configurar Google Authenticator en Ubuntu Linux? En este tutorial, le mostraremos cómo instalar y configurar la autenticación de dos factores utilizando Google Authenticator en Ubuntu Linux versión 17.
Lista de Hardware:
La siguiente sección presenta la lista de equipos utilizados para crear este tutorial de Ubuntu Linux.
Cada pieza de hardware enumerada anteriormente se puede encontrar en el sitio web de Amazon.
Ubuntu Playlist:
En esta página, ofrecemos acceso rápido a una lista de videos relacionados con Ubuntu Linux.
No te olvides de suscribirte a nuestro canal de youtube llamado FKIT.
Tutorial relacionado con Ubuntu:
En esta página, ofrecemos acceso rápido a una lista de tutoriales relacionados con Ubuntu Linux.
Tutorial - NTP en Ubuntu Linux
En la consola de Linux, use los siguientes comandos para configurar la zona horaria correcta.
# dpkg-reconfigure tzdata
Instale el paquete Ntpdate y configure la fecha y hora correctas de inmediato.
# apt-get install ntpdate
# ntpdate pool.ntp.br
En nuestro ejemplo, el comando Ntpdate se usó para establecer la fecha y hora correctas utilizando el servidor brasileño pool.ntp.br
Instalemos el servicio NTP.
# apt-get install ntp
NTP es el servicio que mantendrá nuestro servidor actualizado.
Use la fecha del comando para verificar la fecha y la hora configuradas en su Ubuntu Linux.
Si el sistema muestra la fecha y hora correctas, esto significa que siguió todos los pasos correctamente.
Tutorial - Google Authenticator en Linux
Después de finalizar la configuración de fecha y hora correcta, puede iniciar la instalación del autenticador de Google.
En la consola de Linux, use los siguientes comandos para instalar los paquetes requeridos.
# apt-get install libpam-google-authenticator
Ahora, creemos un usuario que estará protegido por la autenticación de dos factores.
# adduser gohan
Como superusuario raíz, use el comando SU para convertirse en el usuario que desea proteger y ejecutar el comando de configuración.
# su gohan
# google-authenticator
El sistema mostrará el código de barras de configuración y la clave de configuración en la pantalla.
Instale la aplicación Google Authenticator en su teléfono y escanee el código de barras.
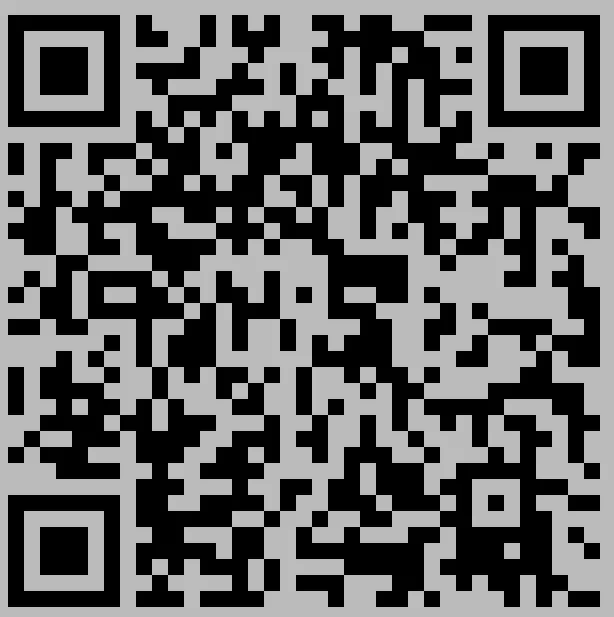
Como copia de seguridad, también debe guardar una copia de la clave Google Authenticator.
Your new secret key is: 3LG25MS6YCAKDY6FJC2NXWVPWM
Your verification code is 214264
Your emergency scratch codes are:
83212540
99008283
42313574
57863354
69773285
Se le formularán un par de preguntas relacionadas con la configuración de Google Authenticator.
Responda sí, a todas las preguntas.
Edite el archivo de configuración ssh y habilite la opción ChallengeResponseAuthentication.
# vi /etc/ssh/sshd_config
ChallengeResponseAuthentication yes
Permitamos una autenticación sólida para usuarios remotos que usan SSH.
Edite el archivo de autenticación PAM para la autenticación SSH y agregue el siguiente contenido, como la primera línea.
# vi /etc/pam.d/sshd
auth required pam_google_authenticator.so nullok
Reinicie el servicio SSH.
# service ssh restart
La autenticación fuerte está habilitada para el acceso SSH.
Si intentas autenticarte, ahora verás el siguiente mensaje.
login as: gohan
Using keyboard-interactive authentication.
Verification code:
Using keyboard-interactive authentication.
Password:
En el código de verificación, debe ingresar el código de autenticador de google.
