Möchten Sie lernen, wie man eine Ansible Tower Installation auf Ubuntu Linux macht? In diesem Tutorial zeigen wir Ihnen, wie Sie Ansible Tower auf einem Computer mit Ubuntu Linux installieren.
• Ubuntu 16.04
• Ansible 2.8.6
• Ansible Tower 3.5.3-1
Ansible Tower unterstützt Ubuntu Linux nur bis Version 16.
Ansible Tower bietet keine Unterstützung für Ubuntu Version 18 oder 19.
Hardwareliste:
Im folgenden Abschnitt wird die Liste der Geräte angezeigt, die zum Erstellen dieses Ansible-Tutorials verwendet wurden.
Jede der oben aufgeführten Hardwarestücke finden Sie auf der Amazon-Website.
Ansible Verwandte Tutorial:
Auf dieser Seite bieten wir schnellen Zugriff auf eine Liste von Tutorials im Zusammenhang mit Ansible.
Tutorial Ansible - Installation auf Ubuntu Linux
Installieren Sie die Liste der erforderlichen Pakete.
Hinzufügen des offiziellen Ansible-Repositorys zu Ihrer APT-Datenbank
Installieren Sie Ansible.
Überprüfen Sie die installierte Ansible-Version.
Als Beispiel ist hier unsere Ausgabe.
In unserem Beispiel haben wir Ansible auf einem Computer mit der IP-Adresse installiert: 192.168.15.13
Erstellen Sie ein lokales Benutzerkonto mit dem Namen ansible.
Verwenden Sie die SU comand, um der Ansible-Benutzer zu werden.
Generieren Sie einen SSH-Schlüssel für das Ansible-Benutzerkonto.
Beenden Sie das lokale Ansible-Benutzerkonto.
Herzlichen glückwunsch! Sie haben die Ansible-Installation o Ubuntu Linux abgeschlossen.
Tutorial Ansible Tower - Installation auf Ubuntu Linux
Rufen Sie die Ansible-Website auf und laden Sie das Ansible Tower-Produkt herunter.

Klicken Sie auf den kostenlosen Tower-Test-Button herunterladen und füllen Sie das Online-Formular aus
Sie erhalten eine E-Mail mit einem Link, öffnen die E-Mail und klicken auf den Download-Button.
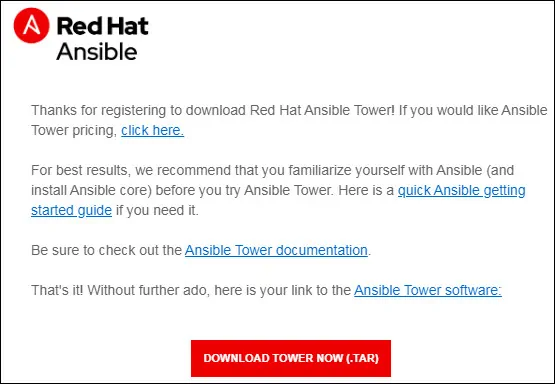
In unserem Beispiel haben wir eine Datei mit dem Namen ansible-tower-setup-latest.tar.gz heruntergeladen.
Leiten Sie das Ansible Tower-Installationspaket auf Ihren Linux-Server.
Wir gehen davon aus, dass sich das Paket ansible-tower-setup-latest.tar.gz im Verzeichnis /tmp befindet.
In unserem Beispiel haben wir die WINSCP-Software verwendet, um das Ansible Tower-Paket in das Verzeichnis /tmp zu übertragen.
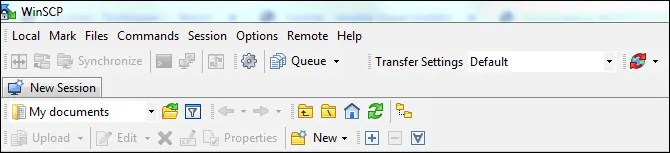
Greifen Sie auf das Verzeichnis /tmp zu, und extrahieren Sie das Ansible Tower-Paket.
Greifen Sie auf das Ansible Tower-Verzeichnis zu, und bearbeiten Sie die Inventardatei.
Hier ist die Originaldatei , vor unserer Konfiguration.
Sie müssen die folgenden Zeilen ändern.
Legen Sie das Administratorkennwort für:
• Ansible Tower Web-Oberfläche
• Postgre SQL
• Hasen-Nachrichtensystem.
Hier ist die Datei mit unserer Konfiguration.
Starten Sie den Installationsprozess von Ansible Tower.
Ansible Tower startet die lokale Installation mit einem Ansible-Spielbuch.
Nach Abschluss der Installation öffnen Sie Ihren Browser und geben Sie die IP-Adresse Ihres Ansible Towers ein.
In unserem Beispiel wurde die folgende URL im Browser eingegeben:
• http://192.168.15.6
Das Ansible Tower Webinterface sollte vorgestellt werden.
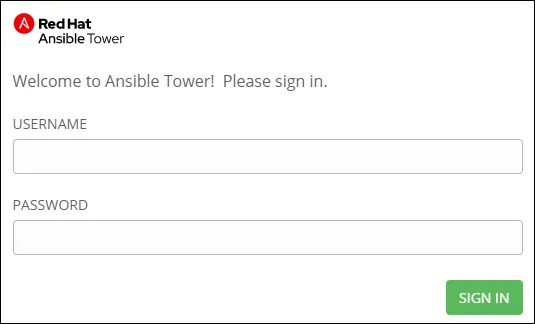
Verwenden Sie auf dem Anmeldebildschirm den Standardbenutzernamen und das Standardkennwort.
• Standard-Benutzername: admin
• Standard-Passwort: kamisama123
Beachten Sie, dass das Kennwort kamisama123 zuvor in der INVENTORY-Datei festgelegt wurde.
Nach einem erfolgreichen Login werden Sie auf den Installationsbildschirm der Ansible Tower-Lizenz gesendet.
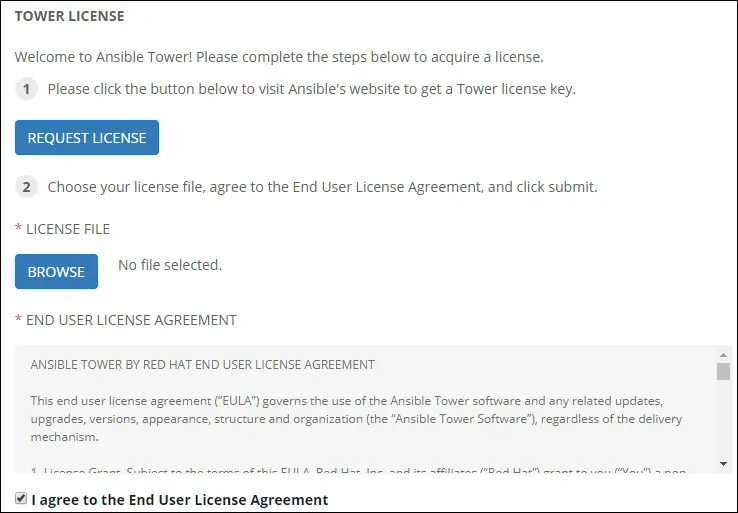
Klicken Sie auf die Schaltfläche Lizenz anfordern und erhalten Sie eine Ansible Tower Trial Lizenz
Nach Eingabe der Lizenzinformationen werden Sie an das Ansible-Dashboard gesendet.
Herzlichen glückwunsch! Sie haben die Ansible Tower Installation auf Ubuntu Linux abgeschlossen.
