Möchten Sie erfahren, wie Sie die Elasticsearch TLS-Verschlüsselung und HTTPS-Kommunikation aktivieren? In diesem Tutorial zeigen wir Ihnen, wie Sie die Sicherheitsfunktion aktivieren und wie Sie die HTTPS-Verschlüsselung auf dem ElasticSearch-Server auf einem Computer mit Ubuntu Linux aktivieren.
• Ubuntu 18
• Ubuntu 19
• ElasticSearch 7.6.2
• Kibana 7.6.2
In unserem Beispiel lautet die ElastiSearch-Server-IP-Adresse 192.168.100.7.
ElasticSearch-Tutorial:
Auf dieser Seite bieten wir schnellen Zugriff auf eine Liste von Tutorials im Zusammenhang mit ElasticSearch Installation.
Tutorial ElasticSearch - Upgrade der Basislizenz
Installieren Sie die erforderlichen Pakete.
Überprüfen Sie den auf dem ElasticSearch-Server installierten Lizenztyp.
Hier ist die Befehlsausgabe.
In unserem Beispiel haben wir eine Basislizenz auf dem ElasticSearch-Server installiert.
Aktivieren Sie die Testlizenz auf dem ElasticSearch-Server.
Die Sicherheitsfunktionen sind in der ElasticSearch-Basislizenz nicht verfügbar.
Tutorial ElasticSearch - TLS-Verschlüsselung und HTTPS-Kommunikation aktivieren
Beenden Sie den ElasticSearch-Dienst.
Erstellen Sie eine selbstsignierte Zertifizierungsstelle.
Hier ist die Befehlsausgabe.
In unserem Beispiel wurde kein Kennwort festgelegt.
Erstellen Sie ein Zertifikat für den ElasticSearch-Knoten.
Hier ist die Befehlsausgabe.
In unserem Beispiel wurde kein Kennwort festgelegt.
Kopieren Sie die Zertifikate in das richtige Verzeichnis, und legen Sie die richtigen Berechtigungen fest.
Erstellen Sie ein Zertifikat, um die HTTPS-Kommunikation zu aktivieren.
Hier ist die Befehlsausgabe.
In unserem Beispiel wurden kein Kennwort, kein DNS und keine IP-Adressen festgelegt.
In unserem Beispiel haben wir die zuvor erstellte selbstsignierte Zertifizierungsstelle verwendet.
Kopieren Sie die Zertifikate in das richtige Verzeichnis, und legen Sie die richtigen Berechtigungen fest.
Bearbeiten der ElasticSearch-Konfigurationsdatei mit dem Namen: elasticsearch.yml
Fügen Sie die folgenden Zeilen am Ende der Datei hinzu.
Hier ist die Originaldatei, vor unserer Konfiguration.
Hier ist die Datei mit unserer Konfiguration.
Starten Sie den ElasticSearch-Dienst.
Legen Sie das Kennwort für die integrierten ElasticSearch-Benutzer fest.
Hier ist die Befehlsausgabe.
Testen Sie Ihre Kommunikation mit dem ElasticSearch-Server.
Denken Sie daran, dass wir HTTPS verwenden müssen.
Denken Sie daran, dass wir gefälschte Zertifikate verwenden, daher müssen wir die Zertifikatsüberprüfung für den BEFEHL CURL deaktivieren.
Hier ist die Befehlsausgabe.
Der ElasticSearch-Server erfordert eine Benutzerauthentifizierung.
Testen Sie Ihre Kommunikation mit dem ElasticSearch-Server mit dem ELASTIC-Benutzerkonto.
Hier ist die Befehlsausgabe.
Sie können das Benutzerkennwort in der Befehlszeile eingeben.
Herzlichen glückwunsch! Sie haben die ElasticSearch TLS-Verschlüsselungskonfiguration abgeschlossen.
Herzlichen glückwunsch! Sie haben die ElasticSearch HTTPS-Konfiguration abgeschlossen.
Tutorial ElasticSearch - Kibana Konfiguration
Beenden Sie den Kibana-Service.
Kopieren Sie das selbstsignierte Zertifizierungsstellenzertifikat.
Bearbeiten Sie die Kibana-Konfigurationsdatei mit dem Namen: kibana.yml
Suchen und ändern Sie die Elasticsearch-Verbindung von HTTP in HTTPS.
Fügen Sie die folgenden Zeilen am Ende der Datei hinzu.
Hier ist die Originaldatei, vor unserer Konfiguration.
Hier ist die Datei mit unserer Konfiguration.
Denken Sie daran, dass Sie das Kibana-Passwort ändern müssen, um Ihre Umgebung widerzuspiegeln.
Starten Sie den Kibana-Service.
Öffnen Sie Ihren Browser und geben Sie die IP-Adresse Ihres Kibana-Servers plus :5601 ein.
In unserem Beispiel wurde die folgende URL im Browser eingegeben:
• http://192.168.100.7:5601
Das Kibana-Webinterface sollte
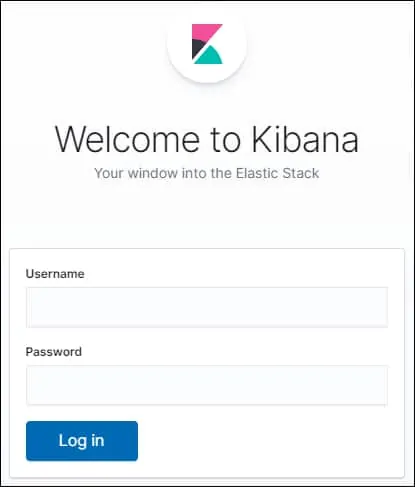
Nach einem erfolgreichen Login sollte das Kibana-Dashboard vorgestellt werden.
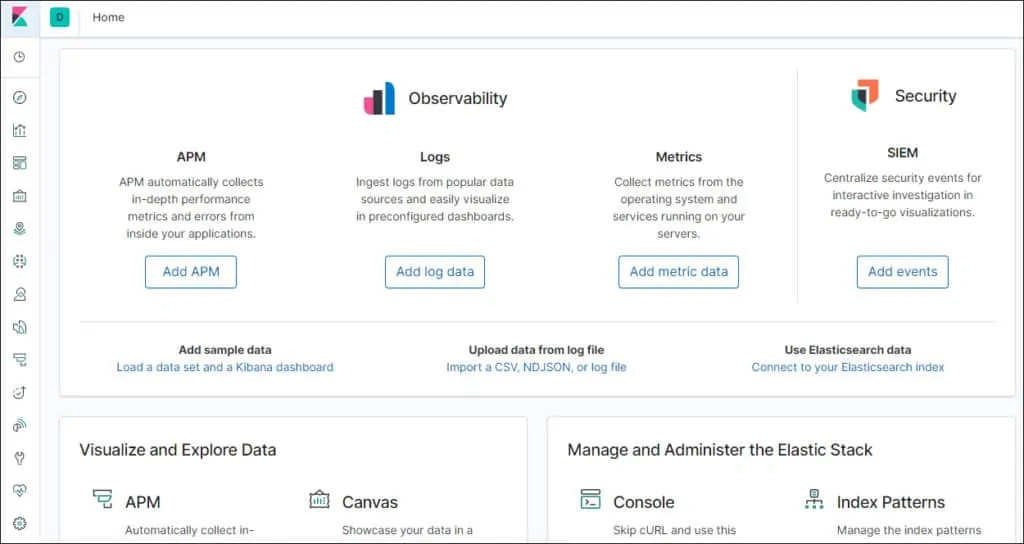
Herzlichen glückwunsch! Sie haben die Kibana-Integration in ElasticSearch abgeschlossen.
