Möchten Sie erfahren, wie Sie eine ElasticSearch- und Kibana-Installation auf Ubuntu Linux durchführen? In diesem Tutorial werden wir Ihnen zeigen, wie Sie Kibana auf einem Computer mit Ubuntu Linux und ElasticSearh installieren.
• Ubuntu Version: 18
• Ubuntu Version: 19
• ElasticSearch Version: 7.4.0
• Kibana Version: 7.4.0
Hardwareliste:
Im folgenden Abschnitt wird die Liste der Geräte angezeigt, die zum Erstellen dieses ElasticSearch-Tutorials verwendet wurden.
Jede der oben aufgeführten Hardwarestücke finden Sie auf der Amazon-Website.
ElasticSearch - Verwandtes Tutorial:
Auf dieser Seite bieten wir schnellen Zugriff auf eine Liste von Tutorials im Zusammenhang mit ElasticSearch Installation.
Tutorial ElasticSearch - Installation auf Ubuntu Linux
Verwenden Sie apt-get, um die erforderlichen Pakete zu installieren.
Laden Sie den ElasticSearch-Repository-Schlüssel herunter und installieren Sie ihn.
Hinzufügen des offiziellen ElasticSearch-Repositorys zu Ihrer APT-Datenbank
Aktualisieren Sie die APT-GET-Datenbank, und installieren Sie das ElasticSearch-Paket.
Bearbeiten der ElasticSearch-Konfigurationsdatei mit dem Namen: elasticsearch.yml
Fügen Sie die folgenden Zeilen am Ende der Datei hinzu.
Hier ist die komplette elasticsearch.yml Datei mit unserer Konfiguration:
In unserem Beispiel erlauben wir den ElasticSearch-Dienst nur auf der Server-IP-Adresse: 192.168.15.15
Starten Sie den ElasticSearch-Dienst.
Das ElasticSearch-Protokoll sollte die folgenden Informationen enthalten:
Verwenden Sie den Befehl NETSTAT, um zu überprüfen, ob der Dienst ausgeführt wird.
In unserem Beispiel wird der ElasticSearch-Dienst auf den Ports 9200 und 9300 ausgeführt.
Verwenden Sie die folgende Option, um Ihre ElasticSearch-Installation zu testen.
Der ElasticSearch-Dienst sollte Ihre Anfrage beantworten.
Eine weitere Möglichkeit, Ihre Elasticsearch-Installation zu testen, ist die Verwendung Ihres Browsers.
Öffnen Sie Ihren Browser und geben Sie die IP-Adresse Ihres ElasticSearch-Servers plus :9200 ein.
In unserem Beispiel wurde die folgende URL im Browser eingegeben:
• http://192.168.15.15:9200
Die ElasticSearch-Ruheschnittstelle sollte Ihre Anfrage beantworten:
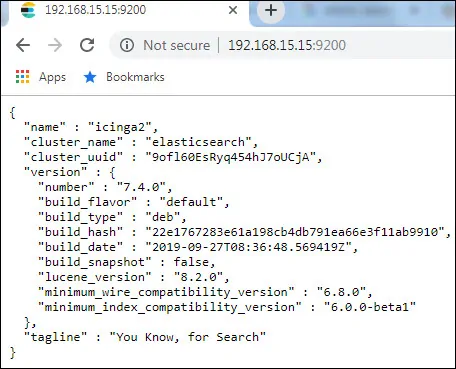
Konfigurieren Sie den ElasticSearch-Dienst so, dass er während der Startzeit gestartet wird.
Herzlichen glückwunsch! Sie haben die ElasticSearch-Installation auf Ubuntu Linux abgeschlossen.
Tutorial Kibana - Installation auf Ubuntu Linux
Nach Abschluss der ElasticSearch-Installation können wir mit der Kibana-Installation fortfahren.
Verwenden Sie den folgenden Befehl, um das Kibana-Paket zu installieren.
Bearbeiten Sie die Kibana-Konfigurationsdatei mit dem Namen: kibana.yml
Fügen Sie die folgenden Zeilen am Ende der Datei hinzu.
Hier ist die komplette kibana.yml Datei mit unserer Konfiguration:
Bearbeiten Sie die Konfigurationsdatei sysctl.conf.
Fügen Sie die folgenden Zeilen am Ende der Datei sysctl.conf hinzu.
Erzwingen Sie das Lesen der Datei sysctl.conf.
In unserem Beispiel erlauben wir Kibana-Dienst nur auf der Server-IP-Adresse: 192.168.15.15
Kibana stellt über die IP-Adresse 192.168.15.15 eine Verbindung zum ElasticSearch-Server her.
Starten Sie den Kibana-Service.
Verwenden Sie den Befehl NETSTAT, um zu überprüfen, ob der Kibana-Dienst ausgeführt wird.
In unserem Beispiel läuft der Kibana-Dienst auf Port 5601.
Konfigurieren Sie den Kibana-Dienst so, dass er während der Startzeit gestartet wird.
Herzlichen glückwunsch! Sie haben die Kibana-Installation auf Ubuntu Linux abgeschlossen.
Tutorial Kibana - Web Interface
Jetzt müssen wir auf das Kibana-Dashboard zugreifen.
Öffnen Sie Ihren Browser und geben Sie die IP-Adresse Ihres Webservers plus :5601 ein.
In unserem Beispiel wurde die folgende URL im Browser eingegeben:
• http://192.168.15.15:5601
Wählen Sie eine Antwort auf die folgende Frage aus.

In unserem Beispiel importieren wir Beispieldaten, die von der Kibana-Installation angeboten werden.
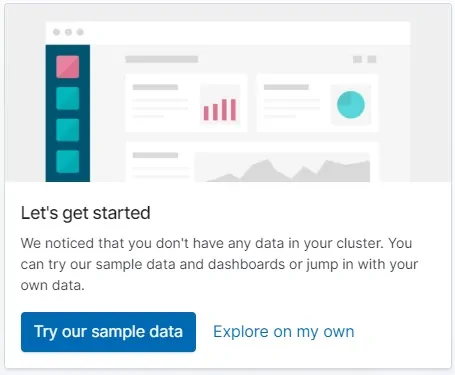
Greifen Sie auf die Kibana sampla-Daten zu.
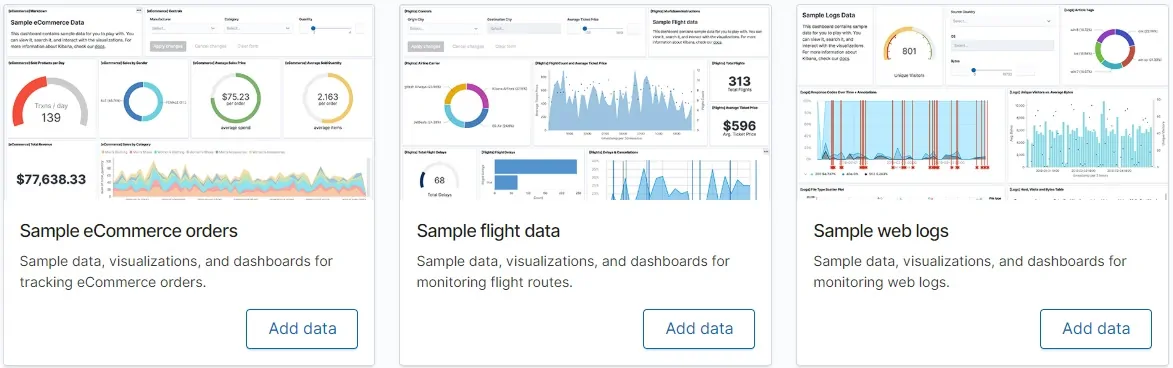
Hier ist ein Kibana-Dashboard-Beispiel.
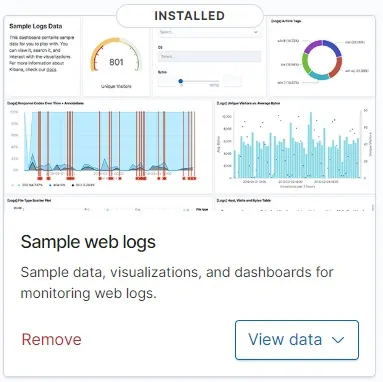
Herzlichen glückwunsch! Sie haben Zugriff auf das Kibana Webinterface.
