Möchten Sie erfahren, wie Sie eine Freeradius-Installation mit MySQL-Integration unter Ubuntu Linux durchführen? In diesem Tutorial zeigen wir Ihnen, wie Sie Freeradius unter Ubuntu Linux installieren und zum ersten Mal auf Ihren Radius-Server zugreifen.
• Ubuntu 18.04
• Ubuntu 19.04
• FreeRadius 3.0.16
FreeRadius Tutorial:
Auf dieser Seite bieten wir einen schnellen Zugriff auf eine Liste von Grafana-Tutorials.
Tutorial - FreeRadius Installation unter Ubuntu Linux
Verwenden Sie auf der Linux-Konsole die folgenden Befehle, um den FreeRadius- und den MySQL-Dienst zu installieren.
# apt-get update
# apt-get install freeradius freeradius-mysql mysql-server mysql-client
Verwenden Sie nach Abschluss der Installation den folgenden Befehl, um auf den MySQL-Datenbankserver zuzugreifen.
# mysql -u root -p
Auf der MySQL-Serverkonsole müssen wir die folgenden Aufgaben ausführen:
• Erstellen Sie eine Datenbank mit dem Namen radius.
• Erstellen Sie einen MySQL-Benutzer namens radius.
• Geben Sie dem Radiusbenutzer die Berechtigung für die Radiusdatenbank.
Suchen Sie die richtige schema.sql-Datei und die Datenbankvorlage für den Importradius in MySQL.
Suchen Sie die richtige setup.sql-Datei und die Datenbankvorlage für den Importradius in MySQL.
Das System fordert bei jedem Versuch, eine Datei zu importieren, das Kennwort des Radius-SQL-Benutzers an.
# updatedb
# locate main/mysql/schema.sql | grep freeradius
# mysql -u radius -p radius < /etc/freeradius/3.0/mods-config/sql/main/mysql/schema.sql
Erstellen Sie einen symbolischen Link, um das Freeradius MySQL-Modul zu aktivieren.
# ln -s /etc/freeradius/3.0/mods-available/sql /etc/freeradius/3.0/mods-enabled/
Sie haben das FreeRadius MySQL-Modul erfolgreich aktiviert.
Freeradius-Konfiguration - MySQL-Authentifizierung
Jetzt müssen wir FreeRadius konfigurieren und die MySQL-Authentifizierung aktivieren.
Bearbeiten Sie die SQL-Datei im Verzeichnis /etc/freeradius/3.0/mods-enabled.
# vi /etc/freeradius/3.0/mods-enabled/sql
Hier ist der Inhalt der SQL-Datei vor unserer Konfiguration.
Bearbeiten Sie die SQL-Konfigurationsdatei und fügen Sie die Radius MYSQL-Datenbankinformationen ein.
Hier ist die Datei nach unserer Konfiguration.
Starten Sie nach Abschluss der Konfiguration den Freeradius-Dienst neu.
# service freeradius restart
Sie haben die Installation des FreeRadius-Servers erfolgreich abgeschlossen.
Daloradius-Installation unter Ubuntu Linux
Jetzt installieren wir ein Webadministrationstool namens Daloradius.
Verwenden Sie die folgenden Befehle, um den Apache-Webserver und die erforderlichen Module zu installieren.
# apt-get install apache2 php libapache2-mod-php php-mysql unzip
# apt-get install php-pear php-db php-mail php-gd php-common php-mail-mime
Laden Sie die Daloradius-Software herunter und extrahieren Sie sie.
Verschieben Sie die Daloradius-Installationsdateien in das Stammverzeichnis des Apache-Webservers.
# mkdir /downloads/daloradius -p
# cd /downloads/daloradius
# wget https://github.com/lirantal/daloradius/archive/master.zip
# unzip master.zip
# mv daloradius-master /var/www/html/daloradius
Importieren Sie die Daloradius-Datenbankvorlage in MySQL.
Verwenden Sie die folgenden Befehle, um die Datenbankvorlage in MySQL zu importieren.
Das System fordert bei jedem Versuch, eine Datei zu importieren, das Kennwort des Radius-SQL-Benutzers an.
# cd /var/www/html/daloradius/contrib/db/
# mysql -u radius -p radius < fr2-mysql-daloradius-and-freeradius.sql
# mysql -u radius -p radius < mysql-daloradius.sql
Bearbeiten Sie die Konfigurationsdatei daloradius.conf.php.
# vi /var/www/html/daloradius/library/daloradius.conf.php
Konfigurieren Sie die Datei für die Verbindung mit Ihrer Radius MySQL-Datenbank.
Hier ist die Datei daloradius.conf.php vor unserer Konfiguration.
Hier ist die Datei daloradius.conf.php mit unserer Konfiguration.
Stellen Sie die richtige Dateiberechtigung für den Daloradius-Ordner ein.
Starten Sie den Apache-Webserver neu.
# chown www-data.www-data /var/www/html/daloradius/* -R
# service freeradius restart
# service apache2 restart
Sie haben die DaloRadius-Installation erfolgreich abgeschlossen.
Zugriff auf DaloRadius
Öffnen Sie Ihren Browser und geben Sie die IP-Adresse Ihres Webservers plus / daloradius ein.
In unserem Beispiel wurde die folgende URL in den Browser eingegeben:
• http://35.162.85.57/daloradius
Das Daloradius-Webinterface sollte angezeigt werden.
Verwenden Sie auf dem Anmeldebildschirm den Standardbenutzernamen und das Standardkennwort.
• Standardbenutzername: Administrator
• Standardpasswort: Radius
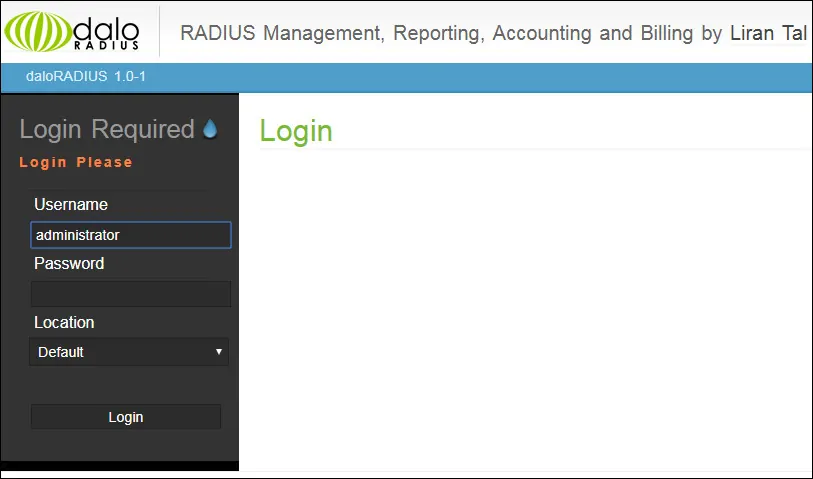
Nach erfolgreicher Anmeldung werden Sie zum Daloradius Dashboard weitergeleitet.
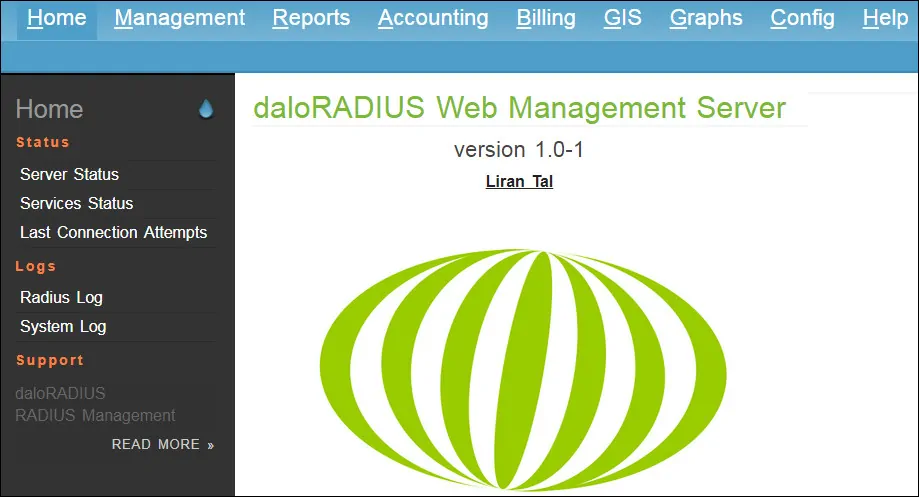
Herzliche Glückwünsche! Sie konnten auf die Daloradius-Weboberfläche zugreifen.
DaloRadius - Hinzufügen eines Benutzerkontos
Verwenden wir Daloradius, um ein neues Benutzerkonto zu erstellen, das in der MySQL-Datenbank gespeichert wird.
Öffnen Sie im Daloradius-Dashboard das Verwaltungsmenü und klicken Sie auf die Option Neuer Benutzer.

Klicken Sie nach Abschluss der Konfiguration auf die Schaltfläche Übernehmen.
Freeradius-Authentifizierungstest
Testen Sie Ihre Radius-Authentifizierung lokal auf dem Radius-Server mit den folgenden Befehlen:
# radtest bruno boss123 localhost 0 testing123
Hier ist ein Beispiel für eine erfolgreiche Radiusauthentifizierung:
Wir verwenden den Bruno-Benutzernamen und das boss123-Passwort, um das Benutzerkonto zu authentifizieren.
Bei testing123 handelt es sich um ein Standard-Gerätekennwort, das für lokale Tests in der Datei clients.conf enthalten ist.
