Souhaitez-vous apprendre à effectuer une installation Freeradius avec intégration MySQL sur Ubuntu Linux? Dans ce tutoriel, nous allons vous montrer comment installer Freeradius sur Ubuntu Linux et comment accéder à votre serveur Radius pour la première fois.
• Ubuntu 18.04
• Ubuntu 19.04
• FreeRadius 3.0.16
Tutoriel FreeRadius:
Sur cette page, nous offrons un accès rapide à une liste de tutoriels Grafana.
Tutorial - Installation de FreeRadius sur Ubuntu Linux
Sur la console Linux, utilisez les commandes suivantes pour installer FreeRadius et le service MySQL.
# apt-get update
# apt-get install freeradius freeradius-mysql mysql-server mysql-client
Une fois l’installation terminée, utilisez la commande suivante pour accéder au serveur de base de données MySQL.
# mysql -u root -p
Sur la console du serveur MySQl, nous devons effectuer les tâches suivantes:
• Créez une base de données nommée radius.
• Créez un utilisateur MySQL nommé radius.
• Donner l'autorisation à l'utilisateur radius sur la base de données radius.
Recherchez le fichier schema.sql approprié et le modèle de base de données radius d'importation dans MySQL.
Recherchez le fichier setup.sql approprié et le modèle de base de données radius d'importation dans MySQL.
Le système demande le mot de passe de l'utilisateur Radius SQL chaque fois que vous essayez d'importer un fichier.
# updatedb
# locate main/mysql/schema.sql | grep freeradius
# mysql -u radius -p radius < /etc/freeradius/3.0/mods-config/sql/main/mysql/schema.sql
Créez un lien symbolique pour activer le module Freeradius MySQL.
# ln -s /etc/freeradius/3.0/mods-available/sql /etc/freeradius/3.0/mods-enabled/
Vous avez activé le module FreeRadius MySQL avec succès.
Configuration Freeradius - Authentification MySQL
Maintenant, nous devons configurer FreeRadius et activer l'authentification MySQL.
Editez le fichier SQL dans le répertoire /etc/freeradius/3.0/mods-enabled.
# vi /etc/freeradius/3.0/mods-enabled/sql
Voici le contenu du fichier SQL avant notre configuration.
Editez le fichier de configuration SQL et insérez les informations de la base de données Radius MYSQL.
Voici le fichier après notre configuration.
Une fois la configuration terminée, redémarrez le service Freeradius.
# service freeradius restart
Vous avez terminé l'installation du serveur FreeRadius avec succès.
Installation de Daloradius sur Ubuntu Linux
Nous allons maintenant installer un outil d’administration Web appelé Daloradius.
Utilisez les commandes suivantes pour installer le serveur Web Apache et les modules requis.
# apt-get install apache2 php libapache2-mod-php php-mysql unzip
# apt-get install php-pear php-db php-mail php-gd php-common php-mail-mime
Téléchargez et extrayez le logiciel Daloradius.
Déplacez les fichiers d'installation de Daloradius dans le répertoire racine du serveur Web Apache.
# mkdir /downloads/daloradius -p
# cd /downloads/daloradius
# wget https://github.com/lirantal/daloradius/archive/master.zip
# unzip master.zip
# mv daloradius-master /var/www/html/daloradius
Importez le modèle de base de données Daloradius dans MySQL.
Utilisez les commandes suivantes pour importer le modèle de base de données dans MySQL.
Le système demande le mot de passe de l'utilisateur Radius SQL chaque fois que vous essayez d'importer un fichier.
# cd /var/www/html/daloradius/contrib/db/
# mysql -u radius -p radius < fr2-mysql-daloradius-and-freeradius.sql
# mysql -u radius -p radius < mysql-daloradius.sql
Editez le fichier de configuration daloradius.conf.php.
# vi /var/www/html/daloradius/library/daloradius.conf.php
Configurez le fichier pour vous connecter à votre base de données Radius MySQL.
Voici le fichier daloradius.conf.php avant notre configuration.
Voici le fichier daloradius.conf.php avec notre configuration.
Définissez la permission de fichier correcte sur le dossier Daloradius.
Redémarrez le serveur Web Apache.
# chown www-data.www-data /var/www/html/daloradius/* -R
# service freeradius restart
# service apache2 restart
Vous avez terminé l'installation de DaloRadius avec succès.
Accéder à DaloRadius
Ouvrez votre navigateur et entrez l'adresse IP de votre serveur Web plus / daloradius.
Dans notre exemple, l'URL suivante a été entrée dans le navigateur:
• http://35.162.85.57/daloradius
L'interface Web de Daloradius devrait être présentée.
Sur l'écran de connexion, utilisez le nom d'utilisateur et le mot de passe par défaut.
• Nom d'utilisateur par défaut: administrateur
• Mot de passe par défaut: radius
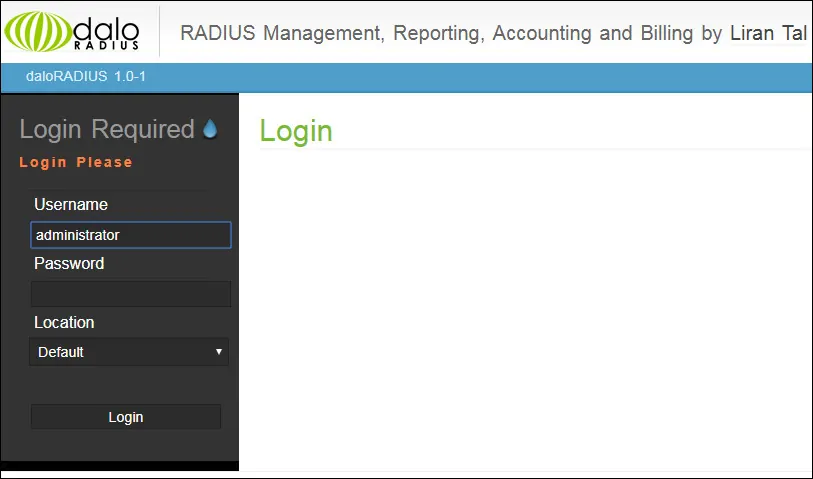
Après une connexion réussie, vous serez envoyé au tableau de bord Daloradius.
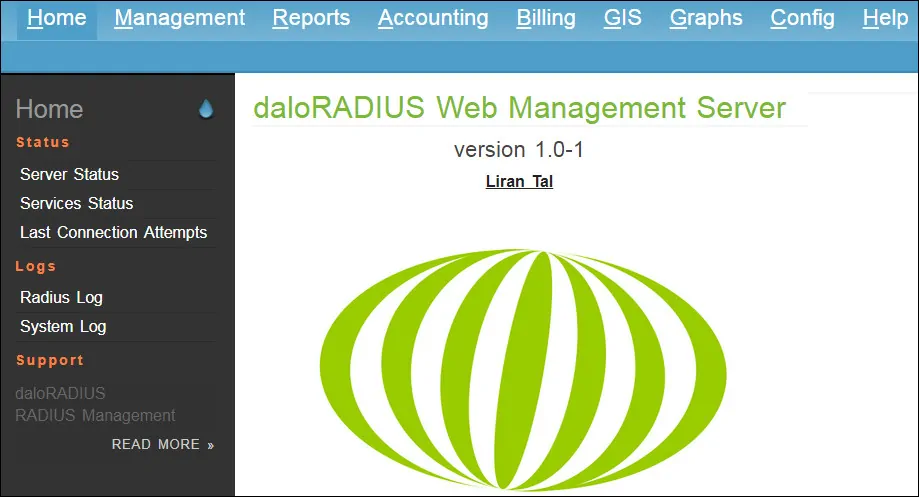
Toutes nos félicitations! Vous avez pu accéder à l'interface Web de Daloradius.
DaloRadius - Ajout d'un compte utilisateur
Utilisons Daloradius pour créer un nouveau compte utilisateur qui sera stocké dans la base de données MySQL.
Sur le tableau de bord Daloradius, accédez au menu Gestion et cliquez sur l'option Nouvel utilisateur.

Une fois la configuration terminée, cliquez sur le bouton Appliquer.
Test d'authentification Freeradius
Testez votre authentification Radius localement sur le serveur Radius à l'aide des commandes suivantes:
# radtest bruno boss123 localhost 0 testing123
Voici un exemple d'authentification de rayon réussie:
Nous utilisons le nom d'utilisateur Bruno et le mot de passe boss123 pour authentifier le compte d'utilisateur.
Testing123 est un mot de passe de périphérique par défaut inclus dans le fichier clients.conf pour les tests locaux.
