Möchten Sie erfahren, wie Sie Ihren Computerbildschirm in der Microsoft Teams-Anwendung freigeben? In diesem Tutorial zeigen wir Ihnen, wie Sie Ihren Bildschirm mit Microsoft Teams auf einem Computer mit Windows freigeben.
• Windows 10
• Microsoft Teams 1.3.00.21759
Geräteliste
Hier finden Sie die Liste der Geräte, die zum Erstellen dieses Tutorials verwendet wurden.
Dieser Link zeigt auch die Softwareliste, die zum Erstellen dieses Tutorials verwendet wurde.
Microsoft Teams - Zugehörige Tutorials
Auf dieser Seite bieten wir schnellen Zugriff auf eine Liste von Windows-Tutorials.
Tutorial Microsoft Teams - Freigeben des Bildschirms
Klicken Sie auf die Schaltfläche Bildschirmfreigabe.

Wählen Sie den Bildschirm oder das Fenster aus, das Sie freigeben möchten.
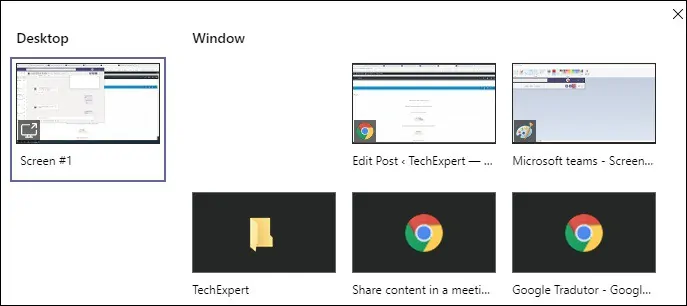
Der Computerbildschirm wird freigegeben, und ein roter Rahmen zeigt die Freigabezone an.
Zeigen Sie mit der Maus auf den Bildschirm, um die Symbolleiste für die Freigabe anzuzeigen.
Klicken Sie auf die Option Steuerung geben, damit eine entfernte Person Ihren Computer steuern kann.
Aktivieren Sie optional den Systemsound.
Klicken Sie auf die Schaltfläche Präsentation beenden, um die Bildschirmfreigabe zu beenden.
Herzlichen glückwunsch! Sie können den Computerbildschirm mit Microsoft Teams freigeben.
