Would you like to learn how to share your computer screen on the Microsoft Teams application? In this tutorial, we are going to show you how to share your screen using Microsoft Teams on a computer running Windows.
• Windows 10
• Microsoft Teams 1.3.00.21759
Equipment list
Here you can find the list of equipment used to create this tutorial.
This link will also show the software list used to create this tutorial.
Microsoft Teams - Related tutorials
On this page, we offer quick access to a list of Microsoft Teams tutorials.
Tutorial Microsoft Teams - Share your screen
Click on the Screen share button.

Select the screen or window that you want to share.
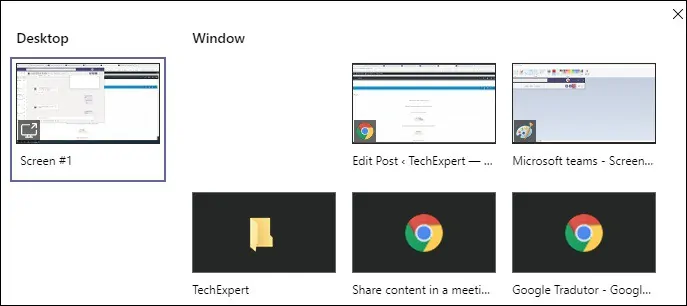
Your computer screen will be shared and a red frame will display the sharing zone.
Hover over the top of the screen to display the Sharing toolbar.
Click on the Give control option to allow a remote person to control your computer.
Optionally, enable the system sound.
Click on the Stop presenting button to finish the screen share.
Congratulations! You are able to share the computer screen using Microsoft Teams.
