Would you like to learn how to disable the Microsoft Teams application automatic startup? In this tutorial, we are going to show you how to disable the Microsoft Teams automatic launch on a computer running Windows.
• Windows 10
• Microsoft Teams 1.3.00.21759
Hardware List:
The following section presents the list of equipment used to create this tutorial.
Every piece of hardware listed above can be found at Amazon website.
Windows Tutorial:
On this page, we offer quick access to a list of Windows tutorials.
Tutorial Windows - Disable Microsoft Teams automatic startup
Access the Microsoft Teams application settings.

On the Microsoft Teams settings, disable the option to automatic start the application.
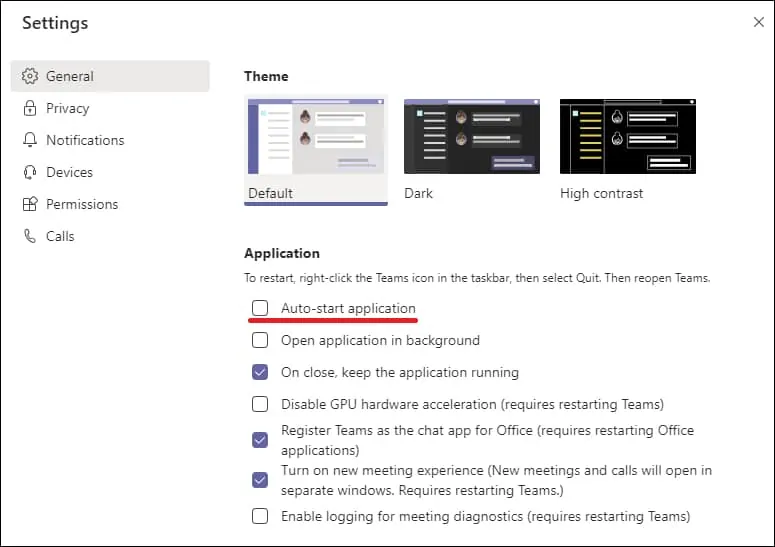
Reboot the computer and verify if the Microsoft Teams application does not start automatically.
Task manager - Disable Microsoft Teams automatic startup
Right-click on the taskbar and select the Task manager option.
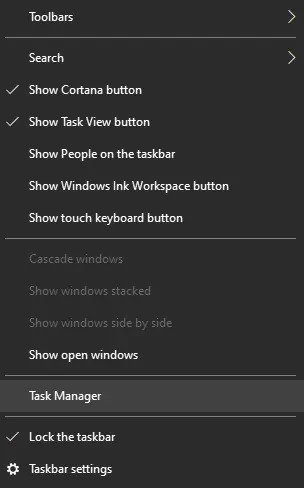
On the Task Manager screen, access the Startup tab.
Select the Microsoft Teams application and click on the Disable button.
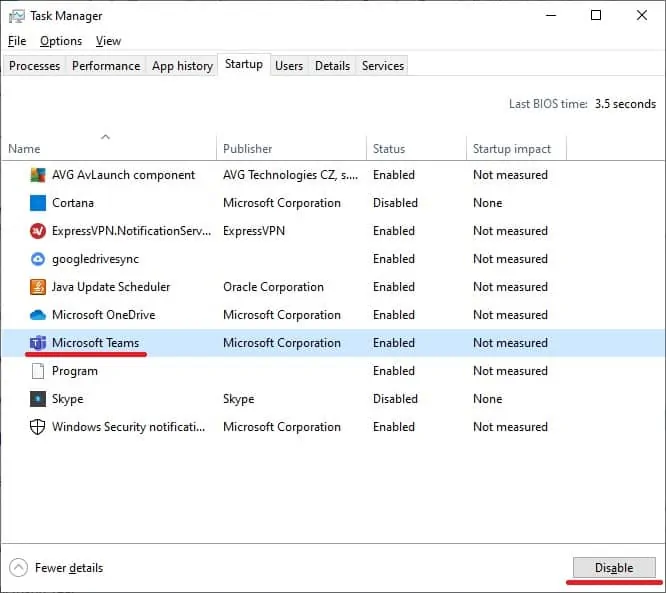
Reboot the computer and verify if the Microsoft Teams application does not start automatically.
