Möchten Sie erfahren, wie Sie einen Wiederherstellungspunkt mit Powershell erstellen? In diesem Tutorial zeigen wir Ihnen, wie Sie Powershell verwenden, um Wiederherstellungspunkte auf einem Computer mit Windows zu erstellen.
• Windows 2012 R2
• Windows 2016
• Windows 2019
• Windows 10
• Windows 8
• Windows 7
Geräteliste
Im folgenden Abschnitt wird die Liste der Geräte aufgeführt, die zum Erstellen dieses Tutorials verwendet wurden.
Als Amazon Associate verdiene ich mit qualifizierenden Käufen.
Zugehöriges Tutorial - PowerShell
Auf dieser Seite bieten wir schnellen Zugriff auf eine Liste von Tutorials im Zusammenhang mit PowerShell.
Tutorial Powershell - Erstellen von Wiederherstellungspunkten
Starten Sie als Administrator eine erhöhte Powershell-Befehlszeile.

Aktivieren Sie die Verwendung von Wiederherstellungspunkten auf dem Laufwerk C.
Die Systemwiederherstellungsfunktion wurde auf Laufwerk C aktiviert.
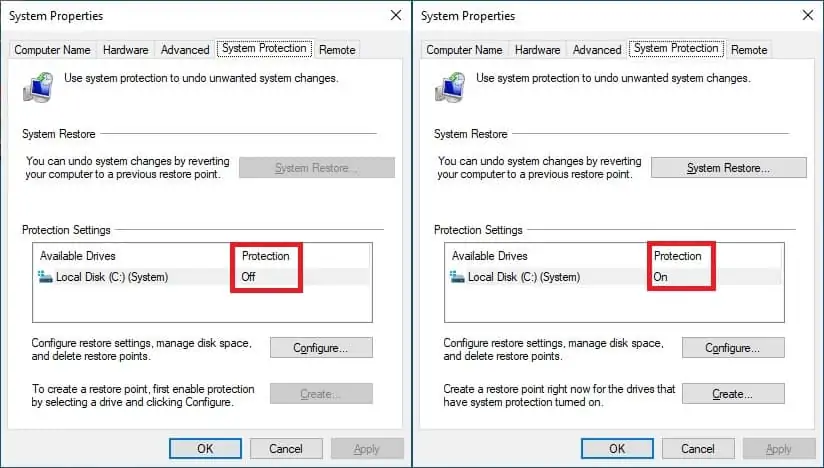
Aktivieren Sie optional die Verwendung von Wiederherstellungspunkten auf mehreren Laufwerken.
Erstellen Sie einen Wiederherstellungspunkt mit Powershell.
Es gibt mehrere Wiederherstellungspunkttypen.
Der Standardwiederherstellungspunkttyp ist APPLICATION_INSTALL.
Listen Sie die auf dem System verfügbaren Wiederherstellungspunkte auf.
Hier ist die Befehlsausgabe.
Stellen Sie einen Systemprüfpunkt mithilfe der Sequenznummer wieder her.
Starten Sie den Computer neu.
Das System wendet den Wiederherstellungspunkt an.
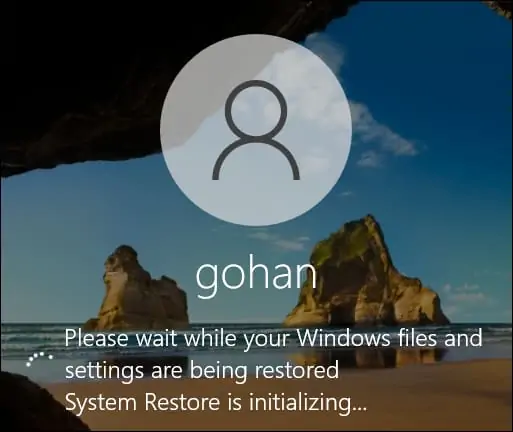
Herzlichen glückwunsch! Sie können Mit Powershell Wiederherstellungspunkte unter Windows erstellen.
Wiederherstellungspunkt - Tägliche Einschränkung
Standardmäßig ist das System auf die Erstellung von 1 Wiederherstellungspunkt pro Tag beschränkt.
Deaktivieren Sie die Einschränkung des Wiederherstellungspunkts.
Starten Sie den Computer neu.
Erstellen Sie mehrere Wiederherstellungspunkte mit Powershell.
Listen Sie die auf dem System verfügbaren Wiederherstellungspunkte auf.
Hier ist die Befehlsausgabe.
Herzlichen glückwunsch! Sie haben die tägliche Einschränkung des Wiederherstellungspunkts deaktiviert.
